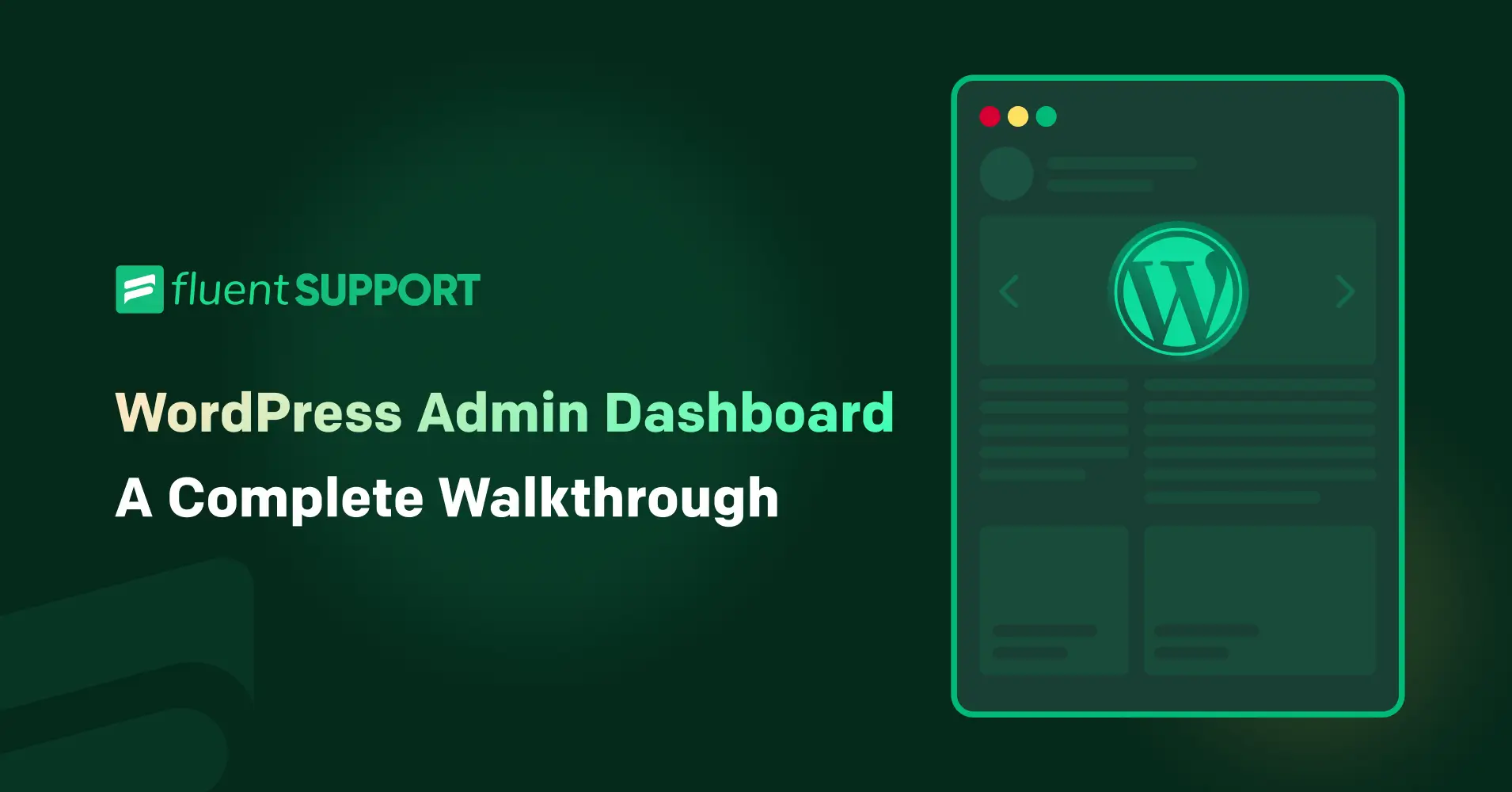
So you’ve just got your fresh install of WordPress?! Congratulations on joining the biggest web development platform in the world. Starting off with WordPress can seem daunting at first. Especially, if you’re not familiar with browser-based interfaces like the WordPress Admin Dashboard.
We’re here to walk you through the WordPress dashboard so you don’t feel lost. To set the stage properly, we’ll take a bit of time to explain what WordPress is and what you can expect.
What is WordPress?
For techy people, this is a question with an obvious answer, for others, not so much. WordPress at its core is a piece of software that runs on the computer at your hosting provider.
Think of it like an app! It gives you an interface to design, edit and manage content you want to put on the web. Ergo, it’s called a CMS or content management system. Between the time WordPress was developed and today, very little has changed in this fundamental design.
However, the booming plugin market has turned this simple content management system into a full business system. We’re not even exaggerating. Your WordPress site can handle lead generation, email marketing, support desks and even financial services like payment gateways, all from within the confines of your server space. We’ll get into that in a bit. But for now, let’s get you logged in for a tour of the WordPress dashboard.
Starting with WordPress Dashboard
After logging into your site, the Admin Dashboard is your gateway to site management. To access it, simply add “/wp-admin” to your site’s URL to access the login page. Here you can log in using your credentials. Once inside, you’ll find a clean and intuitive interface designed to streamline site management.
Dashboard Overview: What You’ll Find
The WordPress dashboard is the control center for your website. Now we don’t want to mislead you in any way. You will need some server-side knowledge and basic knowledge of HTML and CSS to tap into the full potential of WordPress. But as far as the UI goes, this walk-through will cover everything on the graphical interface.
Home Screen
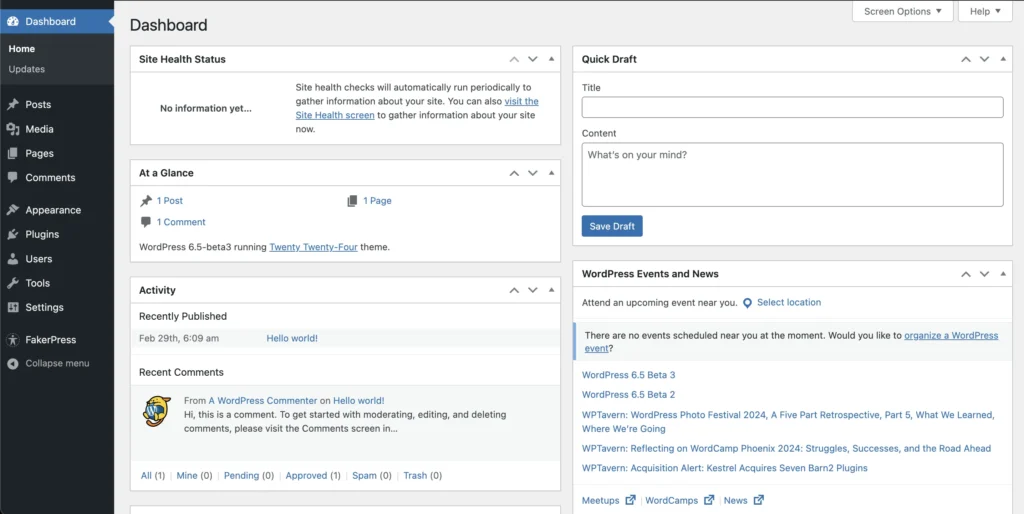
The Dashboard’s home screen offers an overview of your site’s activity, including recent posts, comments, and updates. It provides valuable insights into your site’s performance at a glance.
This is your primary navigation area to access different functional parts of WordPress.
Menu Navigation
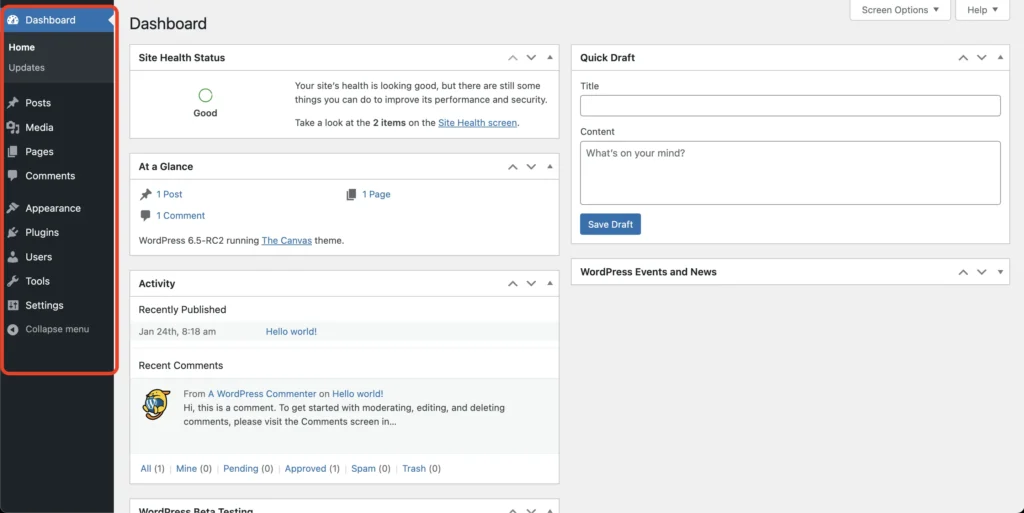
The left-hand sidebar serves as your navigation hub, housing a plethora of options to manage different aspects of your site. From Posts and Pages to Plugins and Settings, each section offers granular control over specific functionalities.
Quick Drafts and Activity
Need to jot down a quick idea for a post? The Quick Drafts widget on the Dashboard allows you to draft content without navigating away from the main screen. Additionally, the Activity widget keeps you informed about recent site activity, ensuring you stay up-to-date with changes and comments.
At a Glance
This section provides a snapshot of your site’s current status, displaying the number of published posts, pages, and comments. It’s a handy tool for monitoring your site’s growth and engagement metrics.
WordPress News and Events
WordPress News and Events section lets you select cities to find the latest events and news near to you. It’s a great place to keep track of WordPress meetups and WordCamps. WordPress is a community-driven platform so you’d be smart to connect and stay in tune with what’s happening in the community. All you need to do is take a look at your own dashboard for the latest news.
Custom WordPress admin dashboard
Customizing the WordPress dashboard is essential for tailoring the user experience to match the specific needs and preferences of website owners, administrators, and content creators. With its flexibility and extensibility, WordPress offers various methods for customizing the dashboard, including the use of plugins and manual editing of menu options.
Using plugins
There is a wide array of plugins available, each offering unique features to customize the dashboard according to individual requirements. One popular plugin for dashboard customization is “Admin Menu Editor.” This plugin allows users to rearrange, rename, hide, or even add custom menu items to the WordPress dashboard menu. With Admin Menu Editor, users can streamline the dashboard navigation, making it more intuitive and efficient for administrators and content creators to access essential features and functionalities.
Additionally, plugins like “White Label CMS” enable users to rebrand the dashboard with custom logos, colors, and branding elements, providing a cohesive and professional look that aligns with the website’s identity.
Manual customization
In addition to leveraging plugins, you can manually edit menu options to customize the WordPress dashboard further. WordPress provides built-in functionality for managing dashboard menus through the use of functions like “add_menu_page” and “add_submenu_page” in theme functions.php file or custom plugin files.
By utilizing these functions, users can add custom menu items, rearrange existing ones, or remove unnecessary elements from the dashboard menu. This approach gives users greater control over the structure and organization of the dashboard, allowing them to prioritize access to key features and streamline the user experience.
Furthermore, you can utilize custom CSS to style and customize the appearance of the dashboard elements, including menu items, widgets, and admin bar. By adding custom CSS code to the WordPress theme or using plugins like “Simple Custom CSS,” users can modify the visual aspects of the dashboard to align with their brand identity or personal preferences.
Whether it’s adjusting colors, fonts, spacing, or alignment, custom CSS provides users with the flexibility to tailor the dashboard’s look and feel according to their specific requirements.
Exploring Dashboard Modules
Posts
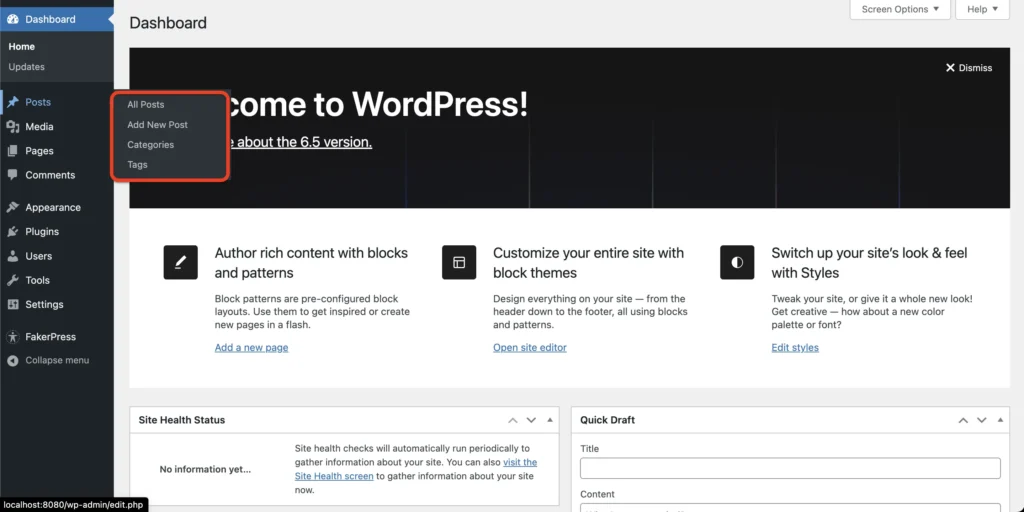
Here, you can create, edit, and manage your blog posts. The Posts section offers comprehensive editing tools, allowing you to format text, add media, and schedule posts for future publication. It also allows you to manage posts in bulk with Bulk actions. The bulk actions feature works similarly throughout WordPress. Posts contain blogs and other date-oriented content for your site.
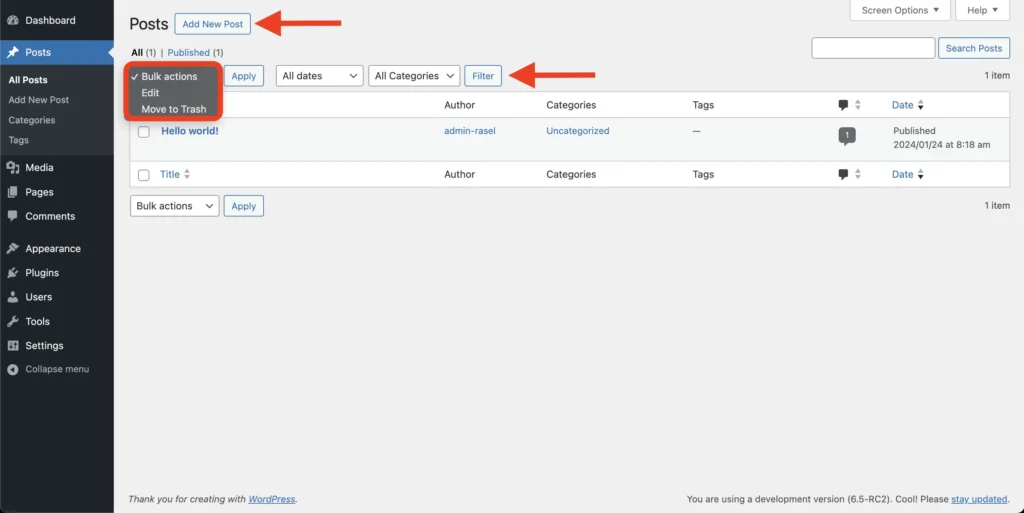
Media Library
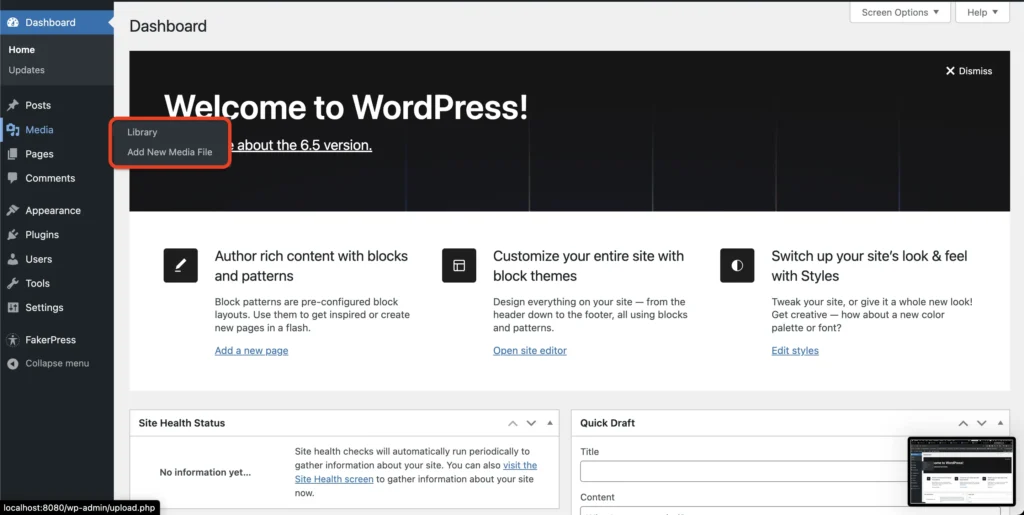
Need to upload images, videos, or documents? The Media Library is your centralized repository for managing multimedia content. You can organize files into folders, edit metadata, and easily embed media into your posts and pages. For some media formats, the Media Library might not act as expected. Make sure to read up on supported formats to avoid any issues.
Pages
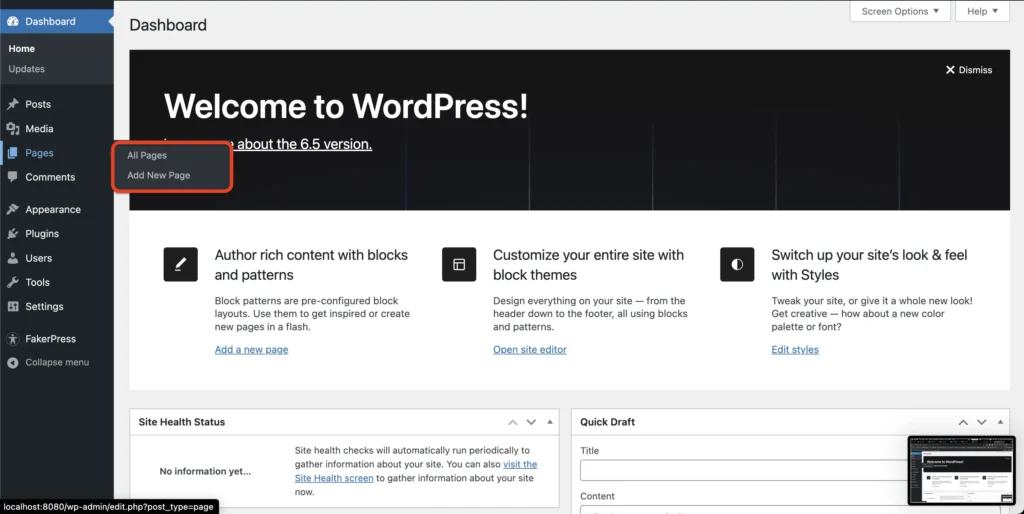
Similar to Posts, the Pages section lets you create and manage static pages on your site. From About Us to Contact pages, you can craft engaging content to showcase your brand or organization. Pages are where you can host your permanent content like landing pages, blog home, etc.
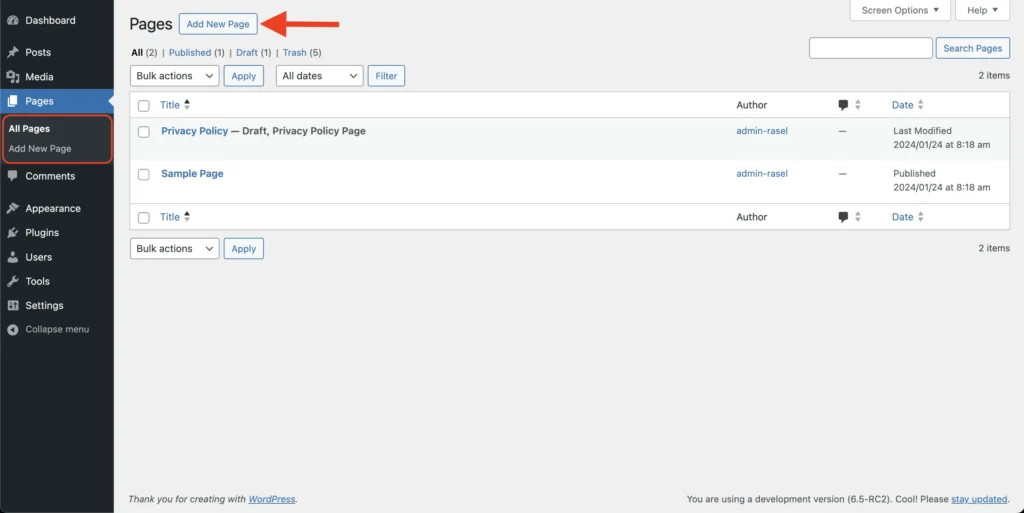
Comments
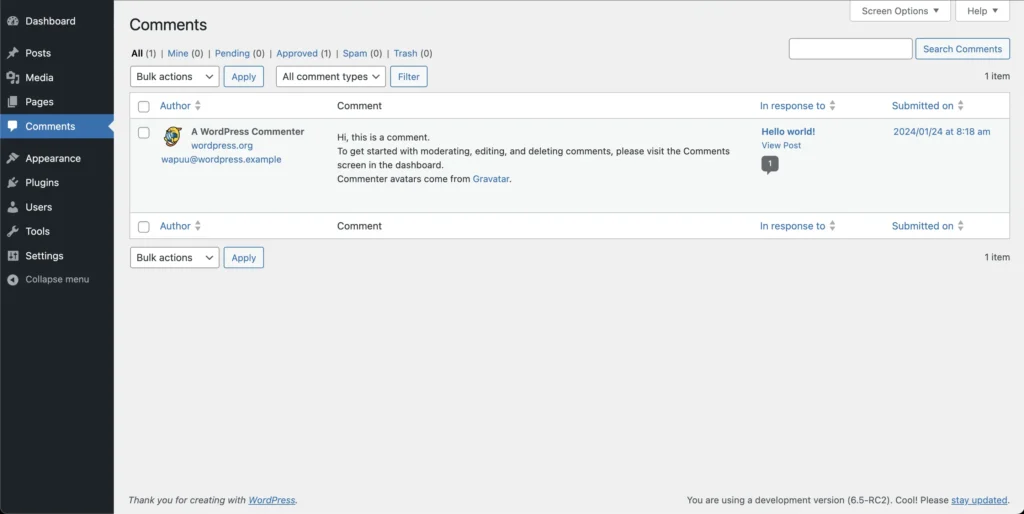
Engage with your audience and moderate discussions using the Comments section. From approving comments to filtering spam, you have full control over the conversation on your site. You can enable the approval system, so comments are only posted when you or an admin approves them.
Appearance
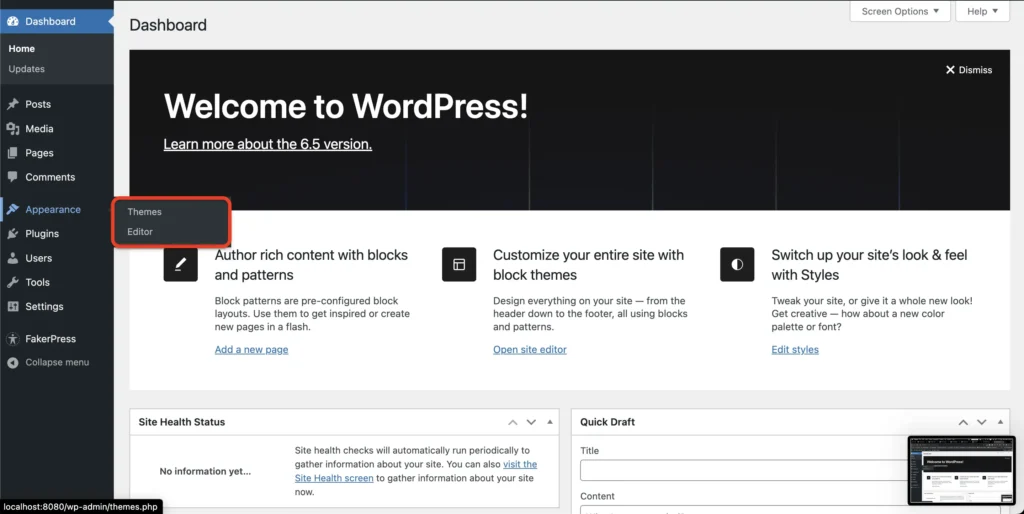
Customize the look and feel of your site with the Appearance section. From themes and widgets to menus and customization options, you can tailor your site’s design to reflect your brand identity.
All your universal customizations like Home page layout, Headers, Footers and single page/post templates can be edited from Appearances.
Plugins
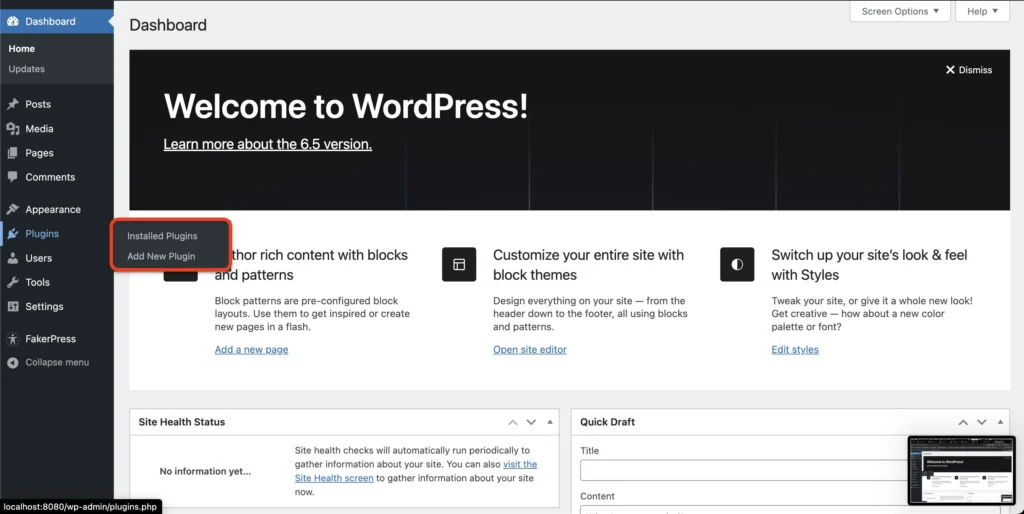
WordPress lets you extend the functionality of your site with plugins. The Plugins section allows you to install, activate, and deactivate plugins to add features ranging from SEO optimization to e-commerce capabilities. There are specific plugins that depend on the kind of site you want to run. There are plugins designed for Online learning, ecommerce, email marketing, and customer management.
Note: Do your due diligence before adding plugins to your site. Many plugins can be outdated, carry security risks, and even be too heavy for your server. Learn about these things before installing any plugin.
Users
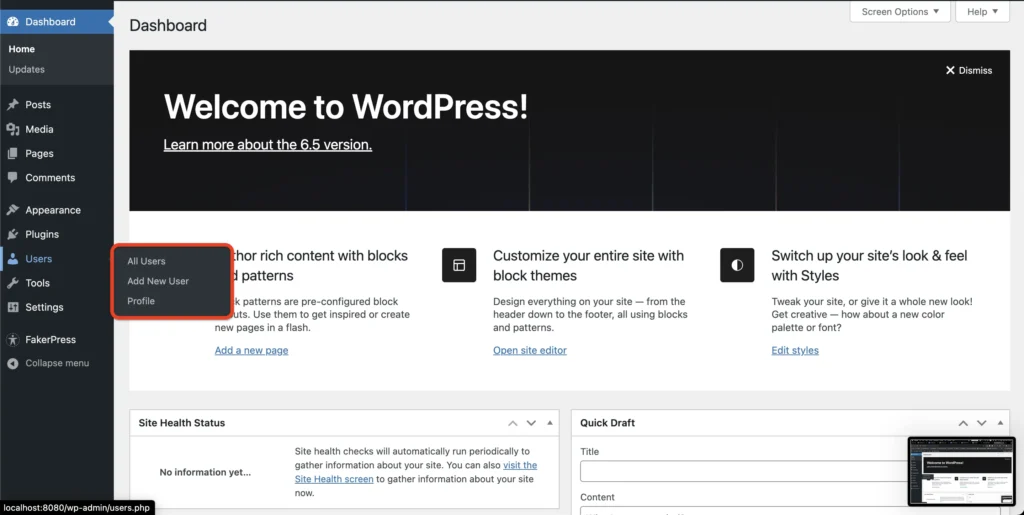
Manage user roles and permissions with the Users section. From administrators to subscribers, you can control access levels and assign roles to ensure smooth collaboration among team members.
WordPress by default provides 5 roles for users. Additional custom roles are added from specific plugins. You can control all sorts of access and privileges for your users from here.
Tools
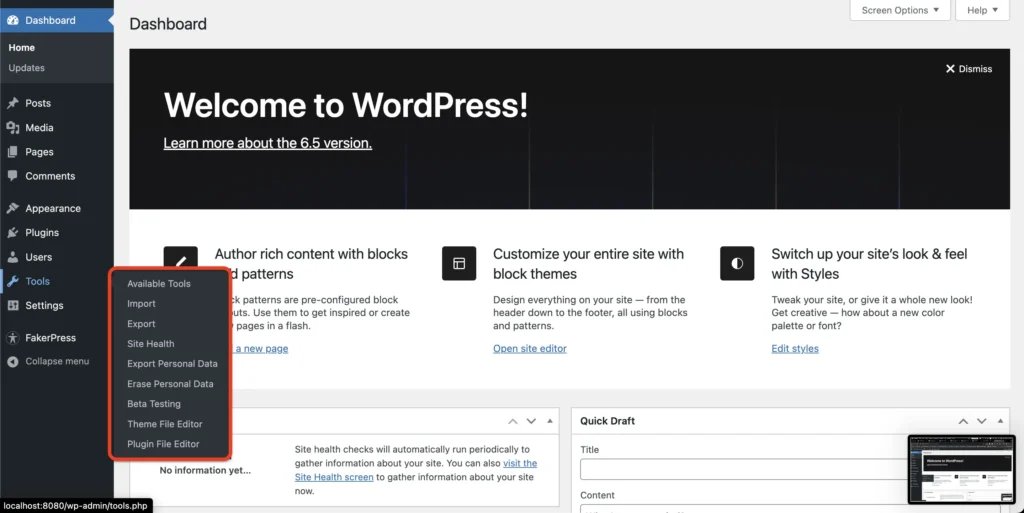
The WordPress dashboard’s Tools menu offers essential utilities for site administrators, including content importing/exporting and backup management. The Import tool facilitates seamless content migration from various platforms or WordPress installations, simplifying the process without manual copying.
Conversely, the Export tool creates backups of posts, pages, comments, and media files, ensuring data safety. Plugins can extend menu functionality, adding tools for SEO, security, and more.
Settings
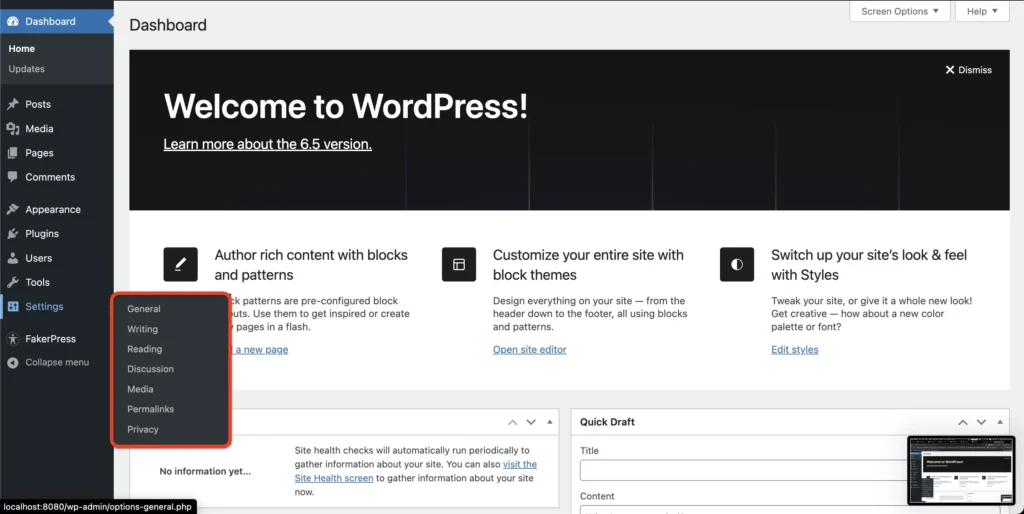
Fine-tune your site’s settings to optimize performance and user experience. From general settings like site title and tagline to more advanced options such as permalinks and privacy settings, the Settings section empowers you to configure your site according to your preferences.
Settings options include General, Writing, Reading, Discussions (Comments), Media, Permalinks and Privacy. You can set global preferences for each section according to your website needs.
Wrapping up
The WordPress Admin Dashboard is the nerve center of your website, offering a comprehensive suite of tools to manage and customize your online presence. By familiarizing yourself with its features and functionalities, you can effectively streamline site management tasks and unleash the full potential of your WordPress-powered website. So dive in, explore, and harness the power of WordPress to elevate your online presence.
Start off with a powerful ticketing system that delivers smooth collaboration right out of the box.






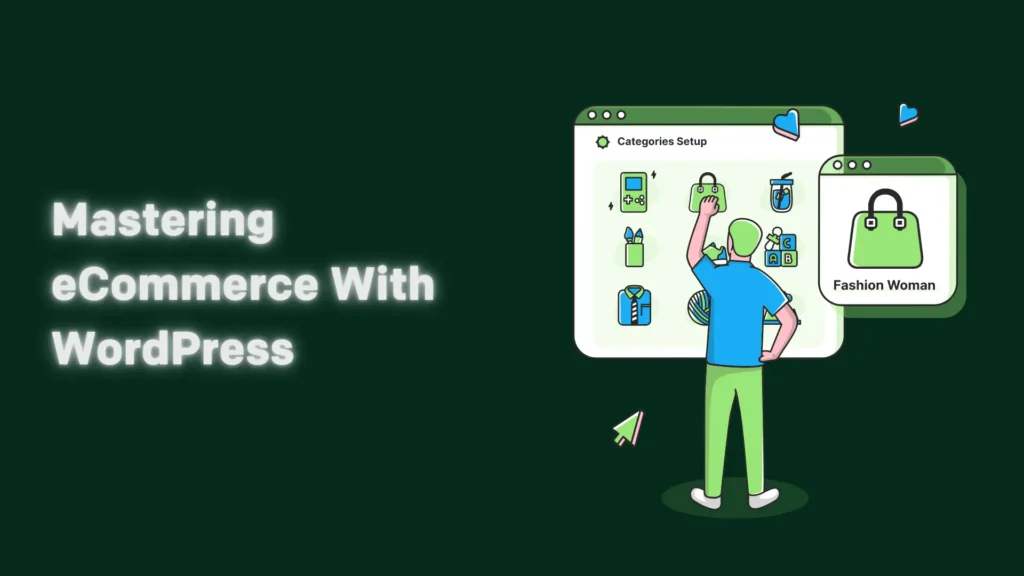
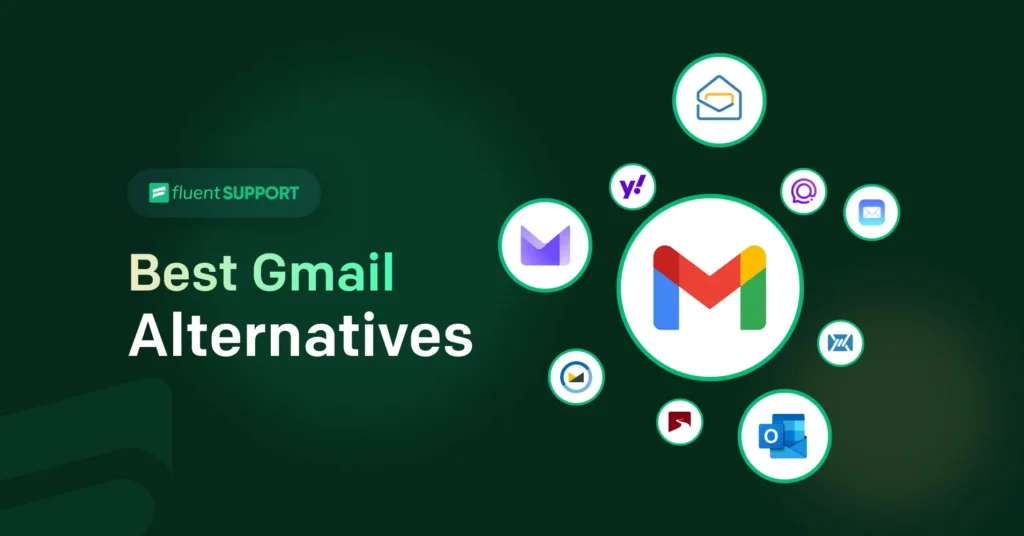
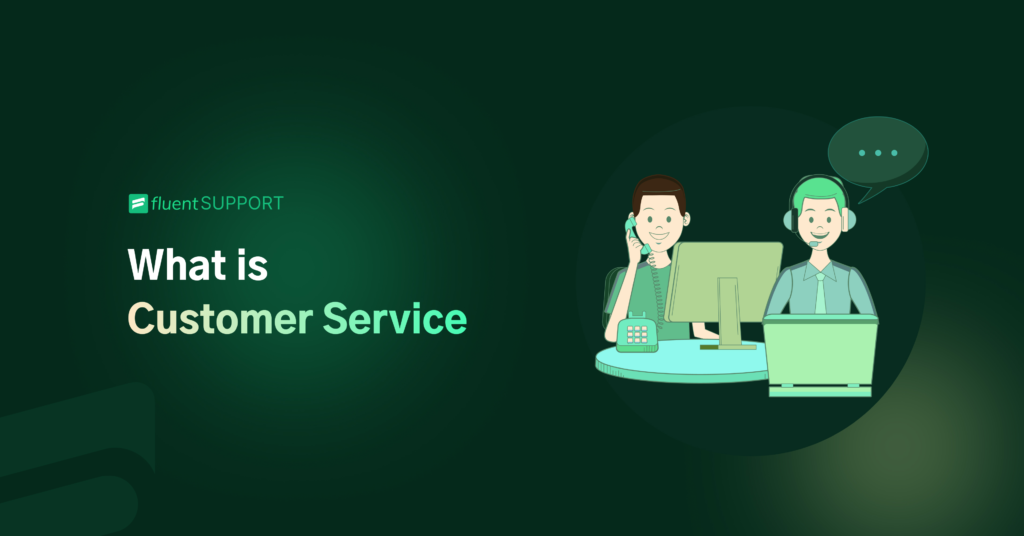
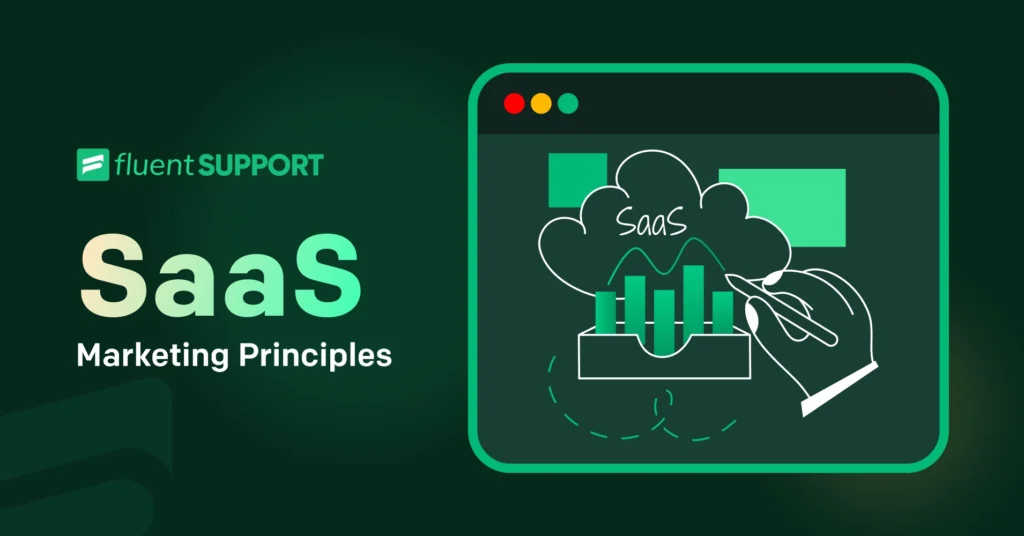
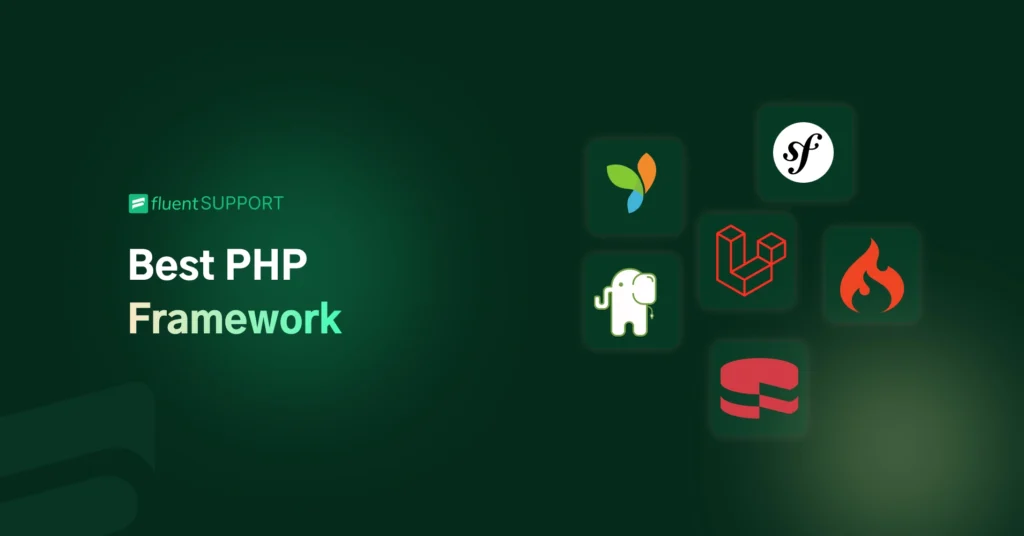
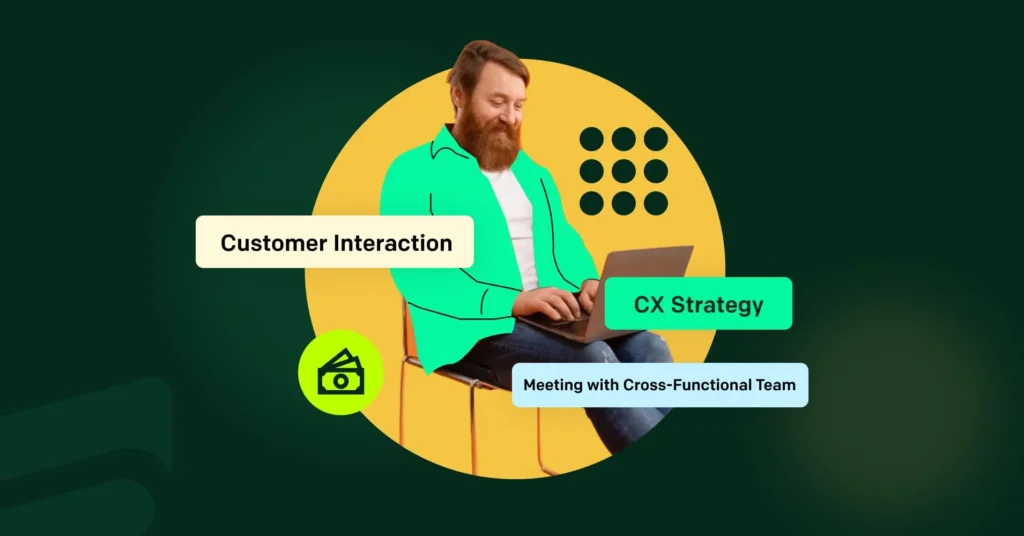
Leave a Reply