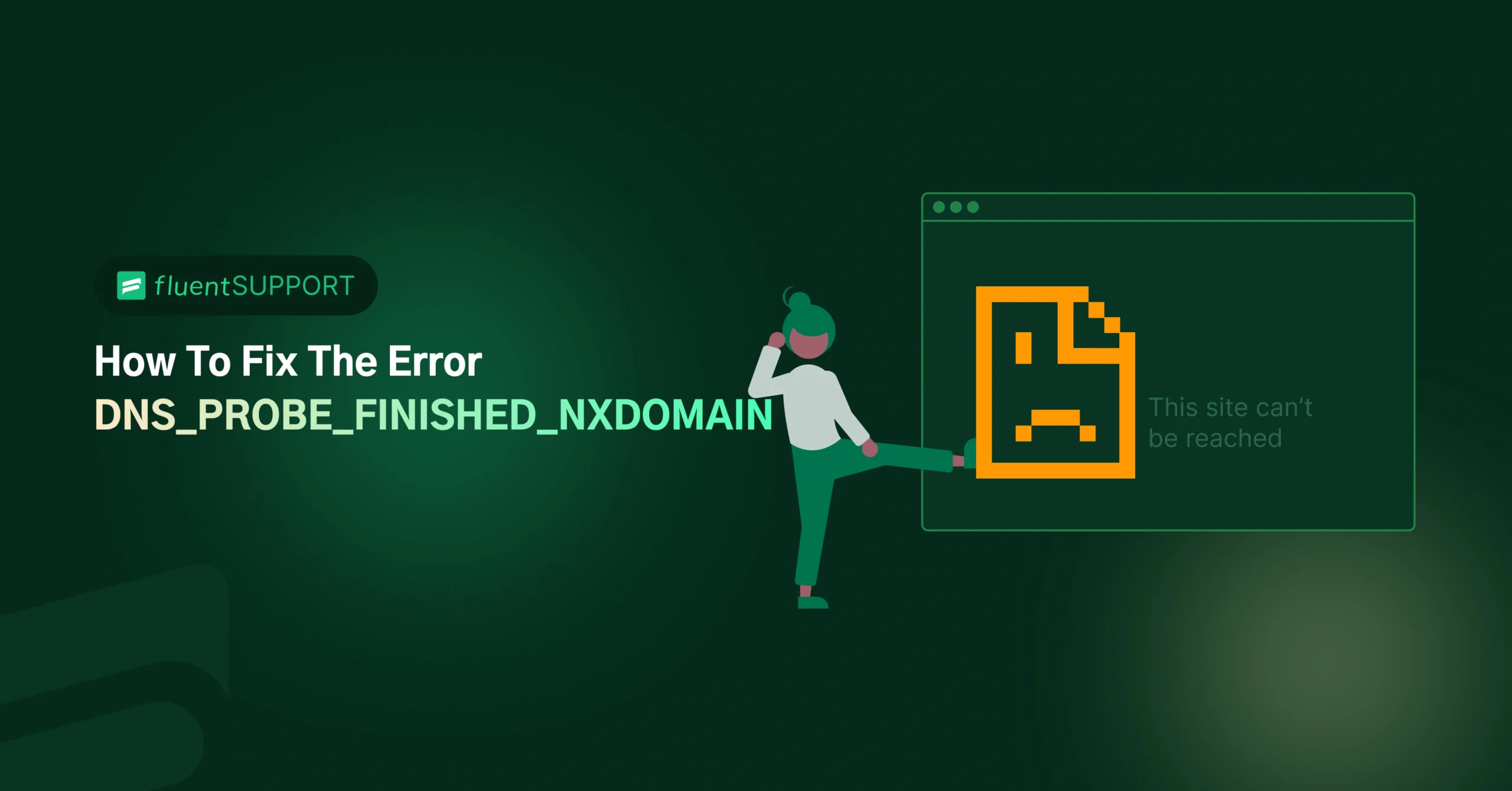
You are doing some daily routine browsing, and out of nowhere you show this “DNS_PROBE_FINISHED_NXDOMAIN” error. Now, no one is trying to hack your computer. It can happen to anyone.
In this article, we will go through what this error is all about and how you can solve it by yourself. You don’t need the IT guy, well initially.
Like other common errors such as “502 Bad Gateway” or “Your Connection is Not Private,” this is also caused by some DNS issues. Now you may ask, What the hack is this DNS?
What is DNS?
DNS, or Domain Name System, is essentially the internet’s phone book. It translates human-readable domain names into IP addresses, allowing computers to identify and locate the correct server hosting the website you’re trying to access.
So, being said that, the DNS_PROBE_FINISHED_NXDOMAIN error has a direct relationship with DNS
What causes a DNS probe error?
The DNS_PROBE_FINISHED_NXDOMAIN error occurs when your browser can find the domain name that you are looking for.
But if it’s an active site, there could be some issues that cause it. Here are a few that can cause this error to occur.
- Your current DNS configuration might be off, and that’s why pages won’t load.
- Your browser or device could be holding onto old cache, which is messing up with the things loading.
- Sometimes, your firewall, antivirus, or VPN can block access to websites.
- Maybe the domain you’re trying to reach isn’t properly linked to its server anymore.
- You typed the site name incorrectly into the search bar.
- There is an internet connection error preventing your access.
- The domain has expired.
How different browsers show the issues
When this issue happens, different browsers show it a bit differently. Here is how some popular browsers showed this DNS_PROBE_FINISHED_NXDOMAIN error.
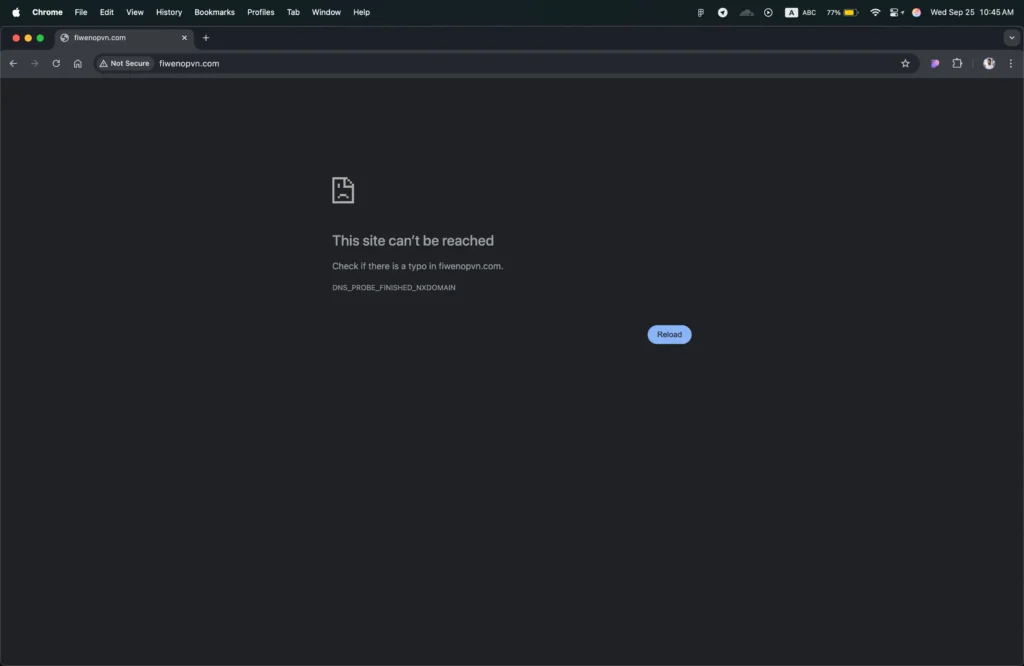
(Click to expand)
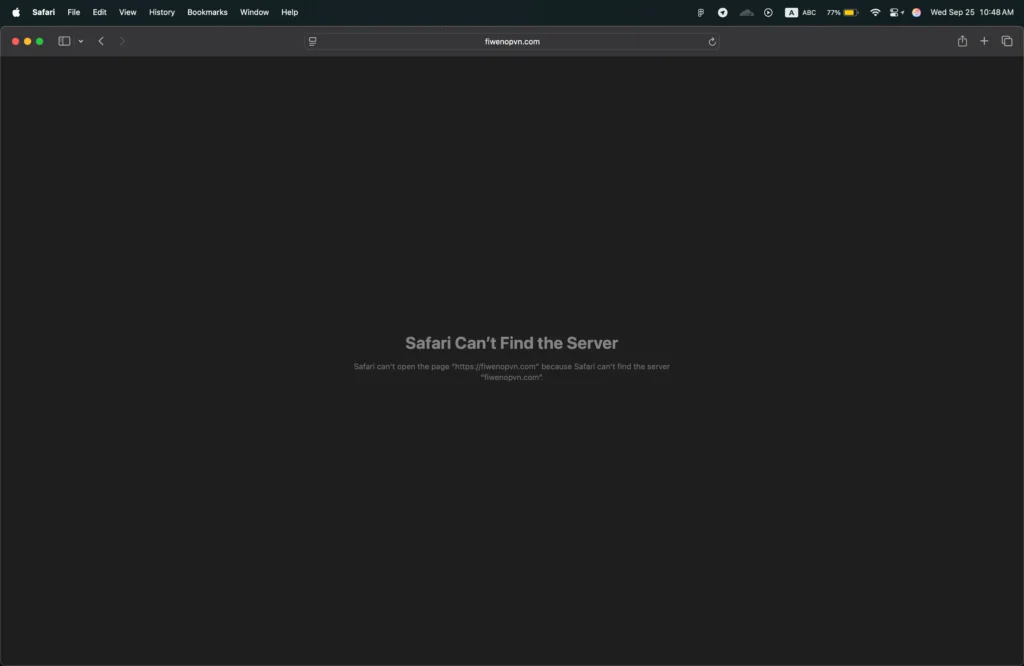
(Click to expand)
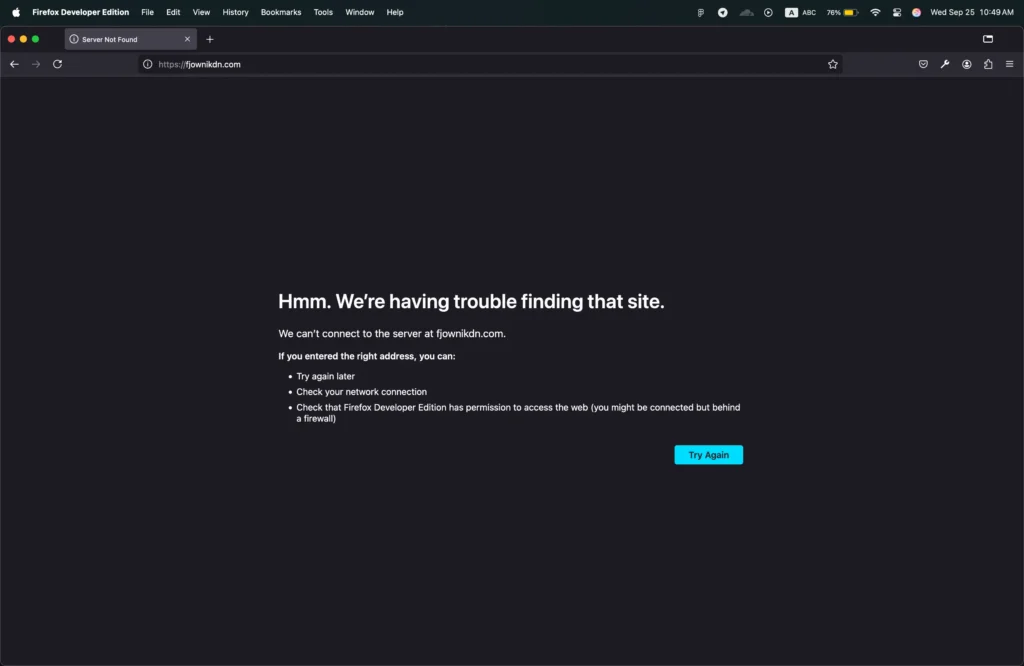
(Click to expand)
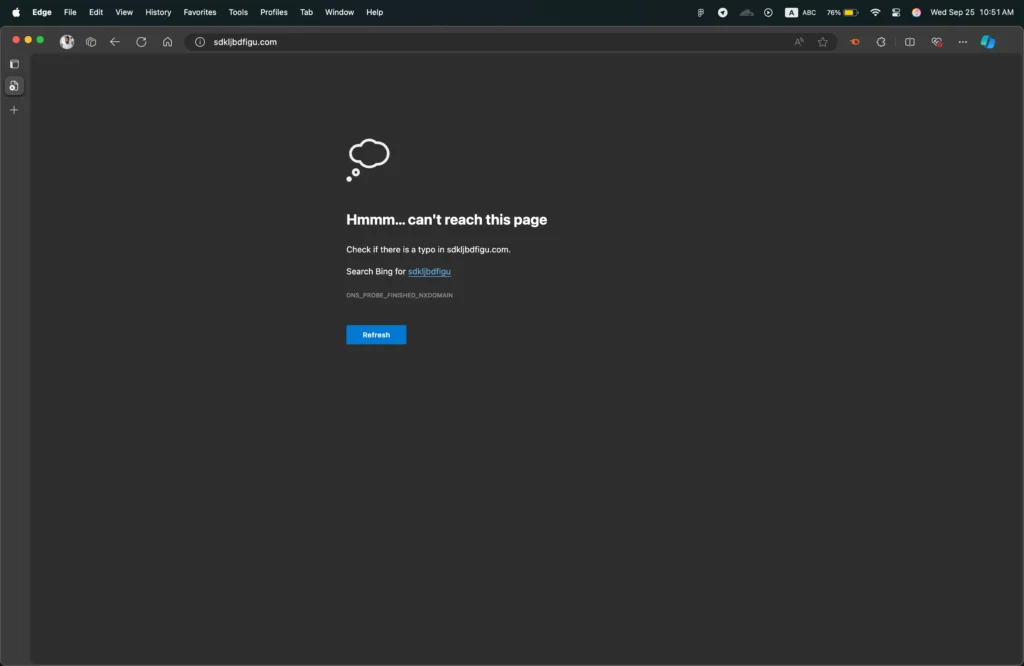
(Click to expand)
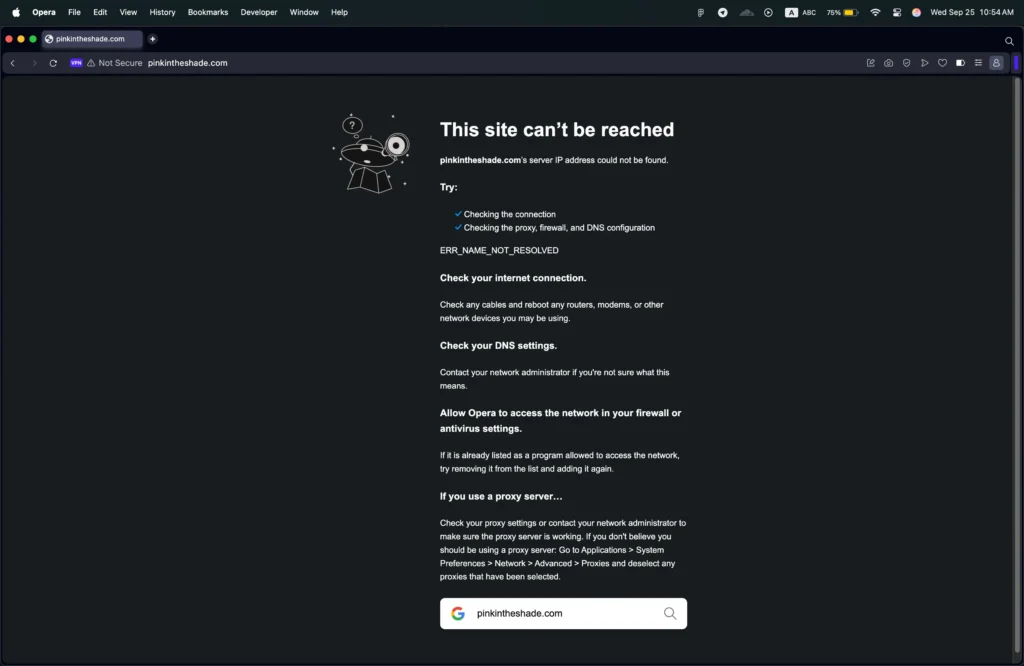
(Click to expand)
Different browsers shows the DNS_PROBE_FINISHED_NXDOMAIN error.
You customers are waiting for a solution from you, but you are swamped with so many customer tickets. Try AI on the Fluent Support helpdesk system. Get a discount now.
Fix of DNS_PROBE_FINISHED_NXDOMAIN
Now that we have a good understanding of the error, let’s go through some solutions to this.
And I will start with the most common one.
1. Clear Browser Cache
One of the quickest ways to fix the DNS_PROBE_FINISHED_NXDOMAIN error is by clearing your browser cache. Sometimes, the data stored in your browser can get old or messed up, which causes issues with loading websites. By clearing the cache, you give your browser a fresh start. Let’s look at why this helps and how to do it step by step for different browsers.
Why Clearing Your Browser Cache Helps
Your browser saves information from websites, including DNS records, to help load pages faster. But if that saved information is outdated, the browser might get confused and show errors like DNS_PROBE_FINISHED_NXDOMAIN. Clearing the cache forces the browser to get the latest DNS info, which often solves the problem.
Here’s how you can do it on some popular browsers:
Clearing Cache in Google Chrome
- Open Chrome and click the three dots in the top-right corner.
- Now go to History and then click Delete Browsing Data.
- A new window will pop up. Make sure Cached images and files is checked.
- Set the Time range to All Time to clear everything.
- Hit Delete Data.
Once done, try refreshing the page to see if the error is gone.
Clearing Cache in Mozilla Firefox
- Open Firefox and click the three horizontal lines in the top-right corner.
- Go to Settings and scroll down to Privacy & Security.
- Under Cookies and Site Data, click Clear Data.
- Make sure Cached Web Content is selected.
- Click Clear and then confirm by clicking Clear Now.
Now try reloading the website to see if the issue is fixed.
Clearing Cache in Microsoft Edge
- Open Edge and click the three dots in the top-right corner.
- Select Settings, then scroll to Privacy, search, and services.
- Under Clear browsing data, click Choose what to clear.
- Select Cached images and files and choose All time as the time range.
- Click Clear now.
After that, reload the website and check if it works.
Clearing Cache in Safari (Mac)
- Open Safari and click on Safari in the top menu.
- Choose Preferences and go to the Advanced tab.
- Check the box that says Show feature for developer.
- In the menu bar, click Develop and then Empty Caches.
Once you’ve cleared it, restart Safari and try accessing the site again.
Why This Works
Sometimes, your browser’s saved data (or cache) is outdated, which leads to DNS errors. When you clear the cache, you force the browser to fetch the latest information, which often fixes the issue.
Additional Tips
- After clearing the cache, it’s a good idea to restart your browser.
- You can also check if the website is down for others using tools like “Down For Everyone or Just Me.”
2. Restart Router
If you’re seeing the DNS_PROBE_FINISHED_NXDOMAIN error, another easy solution is to restart your router. Sometimes, the router may have trouble connecting to the DNS server, which can cause this error. Restarting it often helps because it refreshes the network connection.
Why restarting the router helps
Routers handle a lot of network requests, and over time, they can run into minor issues, like connecting to a DNS server properly. By restarting your router, you’re giving it a chance to reset and establish a new, clean connection with the DNS server. This can often clear up the DNS_PROBE_FINISHED_NXDOMAIN error.
How to Restart Your Router
- Unplug the power cable – you don’t need to touch any other cables, just the power one.
- Wait for about 10–30 seconds – this gives it time to fully shut down and reset.
- Plug the power cable back in and wait for the router to fully restart. The lights should start blinking again, and it may take a minute or two to reconnect to the internet.
Once your router is back online, try reloading the website to see if the error is fixed.
Why This Fix Works
After restarting the router, it will load up with new information and release the previous blocks of DNS.
Additional Tip
If restarting your router doesn’t work, you might want to contact your ISP. They can help you troubleshoot further or check if there’s an issue on their end.
3. Change DNS servers
If you’re still seeing the DNS_PROBE_FINISHED_NXDOMAIN error after trying the previous method, then changing your DNS servers might help. Sometimes, the DNS servers provided by your Internet Service Provider (ISP) can be slow or unreliable. By switching to more reliable, public DNS servers (like Google or Cloudflare), you can fix DNS issues and even speed up your browsing.
Why changing DNS servers helps
DNS servers are responsible for translating website names (like www.google.com) into IP addresses that your browser can understand. If your current DNS server is slow or not working properly, your browser will not find the website, leading to the error DNS_PROBE_FINISHED_NXDOMAIN.
How to Change DNS Servers in Windows
- Go to Control Panel by typing it in the Windows search bar and clicking on it.
- Click on Network and Sharing Center, then choose Change adapter settings on the left.
- Right-click on the network you’re using (Wi-Fi or Ethernet) and choose Properties.
- Scroll down and double-click on Internet Protocol Version 4 (TCP/IPv4).
- In the new window, select Use the following DNS server addresses.
- Enter the new DNS server addresses:
- For Google DNS:
Preferred DNS server: 8.8.8.8
Alternate DNS server: 8.8.4.4 - For Cloudflare DNS:
Preferred DNS server: 1.1.1.1
Alternate DNS server: 1.0.0.1
- For Google DNS:
- Click OK to save the settings, and restart your browser.
How to Change DNS Servers on Mac
- Click on the Apple menu and select System Preferences.
- Choose Network and then click on your active connection (Wi-Fi or Ethernet).
- Click on Advanced, then go to the DNS tab.
- To add new DNS servers, click the + button and enter:
- For Google DNS: 8.8.8.8 and 8.8.4.4
- For Cloudflare DNS: 1.1.1.1 and 1.0.0.1
- Click OK, then Apply to save your changes.
After changing your DNS server, try reloading the website to see if the error is fixed.
Popular public DNS servers
Here are some fast and reliable public DNS servers you can use:
- Google DNS: 8.8.8.8 and 8.8.4.4
- Cloudflare DNS: 1.1.1.1 and 1.0.0.1
- OpenDNS: 208.67.222.222 and 208.67.220.220
Additional Tip
After changing your DNS server, it might be helpful to restart your device to make sure the changes take effect properly.
4. Release and renew the IP address
If you’re still seeing the DNS_PROBE_FINISHED_NXDOMAIN error, releasing the IP address and renewing it again for your device can help. This process forces your device to drop its current network connection and get a new IP address from the router. Let’s go over how to do this on Windows, Linux, and Mac.
Releasing and Renewing IP Address on Windows
- Open Command Prompt:
- Press the Windows key and type “cmd”.
- Right-click Command Prompt and select Run as administrator.
- In the Command Prompt window, type the following command to release your current IP address and press Enter:
ipconfig /release
- Once that’s done, type the following command to renew your IP address:
ipconfig /renew
- After renewing, try reloading the website to see if the DNS error is gone.
Releasing and Renewing IP Address on Mac
- Open System Preferences by clicking the Apple icon in the top-left corner and choosing System Preferences.
- Go to Network, then select your active network connection (Wi-Fi or Ethernet).
- Click Advanced in the lower-right corner, then go to the TCP/IP tab.
- Click on Renew DHCP Lease. This will release your current IP and request a new one from your router.
- Click OK and then Apply to save the changes. After that, try accessing the website again to check if the error is fixed.
Releasing and Renewing IP Address on Linux
- Open the Terminal by pressing Ctrl + Alt + T or searching for it in your applications.
- Type the following command to release your current IP address:
sudo dhclient -r
- Then, run this command to renew your IP address:
sudo dhclient
- Once done, try reloading the page to see if the DNS error is resolved.
Why This Fix Works
By releasing and renewing the IP, you’re basically asking the router for a fresh connection, which often fixes these problems.
Additional Tip
If this solution doesn’t work, restarting both your router and computer might help, as it fully refreshes your network connection.
5. Disable VPN or Proxy
Sometimes, the DNS_PROBE_FINISHED_NXDOMAIN error can occur because of issues with your VPN or proxy site settings. These tools change how your internet traffic is routed, and sometimes they can interfere with DNS requests.
Why Disabling VPN or Proxy Helps
VPNs and proxies work by masking your real IP address and routing your traffic through a different server. While this can be useful for privacy or accessing restricted content, it can also mess with your DNS settings. But VPN or proxy servers can malfunction to handle DNS requests properly; as a result, the DNS_PROBE_FINISHED_NXDOMAIN error can occur. By turning them off temporarily, your device can use its default DNS settings and resolve the issue.
Disabling VPN on Windows
- Open the Windows “Settings.”
- Go to Network & Internet, then click on VPN from the left menu.
- If any VPN connections are active, click on them and choose Disconnect.
- If you’re using a third-party VPN app, open the app and turn off the VPN connection.
Once the VPN is disabled, try reloading the website to see if the error is fixed.
Disabling Proxy on Windows
- Open Settings, then go to Network & Internet.
- On the left menu, click Proxy.
- Under Manual proxy setup, toggle Use a proxy server to Off.
- Under Automatic proxy setup, toggle Automatically detect settings to Off.
After disabling the proxy, try reloading the page to check if the error is gone.
Disabling VPN on Mac
- Click the Apple menu in the top-left corner and select System Settings.
- Choose Network and select your active network connection (Wi-Fi or Ethernet).
- If you’re connected to a VPN, it will show up in the left-hand menu. Click on the VPN connection and then toggle to Disconnect.
- If you’re using a third-party VPN app, open the app and turn off the VPN.
After disabling the VPN, try reloading the website to see if the error is fixed.
Disabling Proxy on Mac
- In System Settings, go to Network.
- Select your active connection (Wi-Fi or Ethernet) and click Details.
- Go to the Proxies tab, then uncheck all the boxes under Select a protocol to configure, like SOCKS Proxy or Web Proxy (HTTP).
- Click OK, then Apply to save the changes.
Now, try accessing the website again to see if the error is resolved.
Disabling VPN and Proxy on Linux
- Open Settings by searching for it in your applications menu.
- Go to Network, then find the VPN section. If a VPN is active, disconnect it.
- To disable a proxy, go to the Network settings and click on Network Proxy.
- Set the Proxy to None, or toggle off any manual proxy configurations.
After turning off the VPN or proxy, try reloading the page to see if the DNS error is resolved.
Additional Tip
If disabling the VPN or proxy solves the issue, you might want to look into adjusting the settings of your VPN or proxy or switching to a different service that handles DNS requests more reliably.
6. Flush DNS cache
Flushing the DNS cache is another effective way to resolve the DNS_PROBE_FINISHED_NXDOMAIN error. The DNS cache stores information about the websites you visit, making future visits faster. But sometimes, the cached data can get outdated or corrupted, causing DNS errors.
Why Flushing the DNS Cache Helps
Your computer saves DNS records in a temporary storage called the DNS cache. If this cache contains old or incorrect data, it can lead to DNS resolution errors, like DNS_PROBE_FINISHED_NXDOMAIN. Flushing the DNS cache clears out the old data and forces your computer to fetch updated DNS information directly from the DNS server.
Flushing DNS Cache on Windows
- Press the Windows key, type “cmd”, then right-click Command Prompt and select Run as administrator.
- In the Command Prompt window, type the following command and press Enter:
ipconfig /flushdns
- Once you see the message, “Successfully flushed the DNS Resolver Cache,” the DNS cache has been cleared.
- Now, try reloading the website to check if the error is resolved.
Flushing DNS Cache on Mac
- Open Terminal by searching for it in Spotlight (press Cmd + Space and type “Terminal”).
- In the Terminal window, type the following command and press Enter:
sudo dscacheutil -flushcache; sudo killall -HUP mDNSResponder
- You may be asked to enter your password. Type it in and press Enter.
- Once the command is executed, the DNS cache is cleared. Try reloading the website to see if the error is fixed.
Flushing DNS Cache on Linux
- Open Terminal by pressing Ctrl + Alt + T or searching for it in your applications.
- Type the following command and press Enter:
sudo systemd-resolve –flush-caches
- To confirm the cache is cleared, you can type:
sudo systemd-resolve –statistics
- After flushing the DNS cache, try reloading the website to see if the DNS error is resolved.
Additional Tip
Flushing the DNS cache won’t affect your internet connection or browsing history, but it may make websites load slightly slower the first time you visit them afterward because your system has to fetch fresh DNS data.
7. Reset Chrome Flags
Sometimes, custom settings or experimental features in Chrome (known as “flags”) can interfere with how the browser handles DNS, leading to the DNS_PROBE_FINISHED_NXDOMAIN error.
What are Chrome Flags?
Chrome flags are experimental features that allow users to try out new functionalities before they’re officially rolled out. While they can enhance your browsing experience, they can also create conflicts or bugs, especially with DNS-related functions. Resetting them is a quick and easy way to eliminate any potential problems.
Steps to Reset Chrome Flags
- Open Chrome on your device.
In the address bar, type:
chrome://flag
- Then press Enter. This will open the Chrome flags page.
- On the top-right corner of the page, click the Reset all button. This will reset all experimental settings back to their default values.
- Once reset, you will see a prompt to Relaunch Chrome. Click the Relaunch button to restart your browser.
- After Chrome restarts, try reloading the page that was showing the DNS_PROBE_FINISHED_NXDOMAIN error.
Additional Tip
If this solution works, but you still want to use experimental features, you can enable flags one by one after resetting them. That way, you can identify which specific flag was causing the issue and avoid turning it on again.
8. Disable firewall or antivirus
Sometimes, your firewall or antivirus software can mistakenly block your computer’s access to certain websites, leading to the DNS_PROBE_FINISHED_NXDOMAIN error.
Why Disabling Firewall or Antivirus Might Help
Firewalls and antivirus programs work by monitoring your internet traffic to protect your device from harmful websites and attacks. However, sometimes these tools can be too strict and block legitimate DNS requests, causing the error. By turning them off temporarily, you can see if they are the cause of the problem.
Disabling Firewall on Windows
- Open Control Panel by typing “Control Panel” into the Windows search bar and selecting it.
- Click on System and Security, then select Windows Defender Firewall.
- On the left-hand side, click Turn Windows Defender Firewall on or off.
- Under both Private network settings and Public network settings, select Turn off Windows Defender Firewall. Then click OK to apply the changes.
- After disabling the firewall, try reloading the website to see if the error is fixed.
- Important: If this fixes the issue, you may need to adjust your firewall settings instead of leaving it off permanently.
Disable the antivirus on Windows
- Open Settings by pressing the Windows key and selecting Settings.
- Go to Update & Security, then click on Windows Security from the left menu.
- Click Virus & threat protection.
- Under Virus & threat protection settings, click Manage settings.
- Toggle Real-time protection to Off.
- After disabling antivirus protection, try reloading the page to check if the DNS error is resolved.
- Important: If this works, look into whitelisting the website or adjusting the settings of your antivirus software.
Disabling Firewall and Antivirus on Mac
- Click the Apple menu in the top-left corner and select System Settings.
- Choose Network, then go to the Firewall tab.
- Toggle to Turn Off Firewall.
- If you’re using third-party antivirus software, open the app and find the option to disable it. Usually, it can be found in the preferences or settings menu.
- After turning off the firewall or antivirus, try reloading the website to see if the error is fixed.
Disabling Firewall and Antivirus on Linux
- Open Terminal by pressing Ctrl + Alt + T.
To disable the firewall (for example, ufw), run the following command:
sudo ufw disable
- If you’re using third-party antivirus software on Linux, open the application and find the option to turn it off. Each software has different methods, but it’s typically found in the settings or main control menu.
- After disabling the firewall or antivirus, try accessing the website to check if the DNS error is resolved.
Important Note
While disabling the firewall or antivirus can solve the problem, it’s not a permanent solution. If this method works, consider adjusting your settings so you can keep your protection active without blocking legitimate sites.
9. Check host file
The host file on your computer is used to map specific domain names to IP addresses. It’s like a mini-DNS system for your device. Sometimes, entries in the host file can prevent your computer from reaching certain websites, causing errors like DNS_PROBE_FINISHED_NXDOMAIN.
Why checking the host file
If the website you’re trying to reach is incorrectly listed in the host file, or if it’s been blocked there, your computer will not even try to use DNS to resolve it. It will simply show the DNS_PROBE_FINISHED_NXDOMAIN error. Editing the host file ensures there are no incorrect entries that could interfere with the DNS process.
Checking the Host File on Windows
- Open Notepad as Administrator:
- Press the Windows key, type “Notepad”, then right-click on Notepad and select Run as administrator.
- In Notepad, click File, then select Open.
- In the file type dropdown (bottom-right), change from Text Documents to All Files.
- Navigate to the following path:
C:\Windows\System32\drivers\etc
- Select the file named hosts and click Open.
- In the host file, check for any entries related to the website that’s showing the DNS_PROBE_FINISHED_NXDOMAIN error. The file will look something like this:
127.0.0.1 localhost
- If you see any lines blocking the website (e.g., 127.0.0.1 www.example.com), delete those lines.
- Once you’ve made the changes, save the file by clicking File > Save.
- Close Notepad, then try reloading the website to see if the error is fixed.
Checking the Host File on Mac
- Open Terminal by searching for it in Spotlight (press Cmd + Space, then type “Terminal”).
- In Terminal, type the following command to open the host file in a text editor
sudo nano /etc/hosts
- Enter your password when prompted.
- In the hosts file, look for any entries that might be blocking the website you’re trying to access. The entries will look similar to this:
127.0.0.1 localhost
- If you see any lines that block the website (e.g., 127.0.0.1 www.example.com), delete those lines.
- Once you’ve made the necessary changes, press Ctrl + O to save the file, then press Enter.
- Press Ctrl + X to exit.
- Try reloading the website to see if the DNS_PROBE_FINISHED_NXDOMAIN error is resolved.
Checking the Host File on Linux
- Open Terminal by pressing Ctrl + Alt + T.
- Type the following command to edit the host file:
sudo nano /etc/hosts
- Enter your password when prompted.
- Look through the hosts file for any entries that might be blocking the website you’re trying to access. The entries will look something like this
127.0.0.1 localhost
- If you see any lines blocking the website (e.g., 127.0.0.1 www.example.com), delete those lines.
- After making changes, press Ctrl + O to save, then press Enter.
- Press Ctrl + X to exit.
- Reload the website to check if the error is resolved.
Warning
Be careful when editing the host file. Only remove entries that are clearly incorrect or blocking the website. If you’re unsure about a line, it’s a good idea to back up the host file before making changes.
10. Restart DNS client service
Restarting the DNS client service (also known as the DNS resolver) can be a quick fix for the DNS_PROBE_FINISHED_NXDOMAIN error. This service is responsible for caching and resolving domain names to IP addresses.
Why Restarting the DNS Client Service Helps
The DNS client service stores DNS lookups in your computer’s cache to speed up future visits to websites. However, if the service isn’t working correctly, it can prevent your computer from resolving domain names properly, leading to errors like DNS_PROBE_FINISHED_NXDOMAIN. Restarting the service forces it to clear any problems and start fresh.
Restarting DNS Client Service on Windows
- Open Run:
- Press Windows key + R to open the Run dialog box.
- In the Run box, type:
services.msc
- Then press Enter. This will open the Services window.
- Scroll down to find DNS Client in the list.
- Right-click on DNS Client and select Restart. If the restart option is grayed out, you can select Stop, wait for a few seconds, and then select Start.
- Once restarted, try reloading the website to see if the DNS_PROBE_FINISHED_NXDOMAIN error is resolved.
Restarting DNS Service on Mac
On macOS, the DNS client service is called mDNSResponder. You can restart it using Terminal.
- Open Terminal by searching for it in Spotlight (press Cmd + Space and type “Terminal”).
- Type the following command and press Enter:
sudo killall -HUP mDNSResponder
- Enter your password if prompted.
- Once the command is executed, your Mac’s DNS service will restart. Try reloading the website to see if the issue is fixed.
Restarting DNS Service on Linux
- Open Terminal by pressing Ctrl + Alt + T.
- To restart the DNS service on Linux, you’ll typically need to restart the systemd-resolved service. Type the following command and press Enter:
sudo systemctl restart systemd-resolved
- Once the service has restarted, try reloading the website to check if the DNS_PROBE_FINISHED_NXDOMAIN error is gone.
Additional Tip
In some cases, restarting the DNS client service might only provide a temporary fix. If the error reoccurs frequently, it could be worth looking into other network settings or even changing your DNS servers as a more permanent solution.
11. Check domain name expiry
One possible cause of the DNS_PROBE_FINISHED_NXDOMAIN error is that the domain name you’re trying to access has expired. When a domain expires, it is no longer connected to any IP address, which can trigger the DNS_PROBE_FINISHED_NXDOMAIN error in your browser.
Why Checking Domain Name Expiry Helps
When a domain name expires, the DNS servers won’t be able to resolve it because there is no valid IP address associated with it anymore. The website owner needs to renew the domain to make it accessible again. By checking the domain’s expiration status, you can determine if this is the reason for the DNS_PROBE_FINISHED_NXDOMAIN error.
Steps to Check Domain Name Expiry
Here’s how to check whether the domain you’re trying to access has expired:
- Visit a WHOIS Lookup Service: Go to a WHOIS lookup website, such as:
- Enter the Domain Name: In the search bar, type the domain name (e.g., example.com) of the website that’s showing the DNS_PROBE_FINISHED_NXDOMAIN error, then press Enter.
- Check the Expiration Date: Once the WHOIS results are displayed, look for the Expiration Date or Registry Expiry Date section. This will tell you if the domain has already expired or if it’s nearing expiration.
- Renewal Status: If the domain has expired, it’s up to the domain owner (which could be you or someone else) to renew it. The website will remain inaccessible until the renewal is completed.
What to Do if the Domain Has Expired
- If You Own the Domain: If you find that your own domain has expired, you can renew it through your domain registrar (like GoDaddy, Namecheap, or Google Domains). Log in to your account with the registrar, check your domain status, and renew it as necessary.
- If You Don’t Own the Domain: If it’s someone else’s website and their domain has expired, there’s not much you can do except contact the site owner or wait until they renew it. If the domain is important for business or personal reasons, try reaching out to them via other contact methods (social media, email, etc.).
Additional Tip
Domain owners should always keep track of renewal dates. Most domain registrars offer automatic renewal features or will send you multiple reminders via email before the domain expires. Setting up these alerts can prevent issues like the DNS_PROBE_FINISHED_NXDOMAIN error caused by an expired domain.
12. Reset network settings
Sometimes, incorrect or outdated network configurations on your computer can cause issues when trying to connect to the internet.
Why Resetting Network Settings Helps
When your network settings are misconfigured or contain outdated information, it can prevent your computer from communicating properly with DNS servers, leading to errors like DNS_PROBE_FINISHED_NXDOMAIN. Setting up the network settings will return all network-related settings (such as Wi-Fi, VPN, and Ethernet) to their factory default, helping eliminate any problematic configurations.
Re-setting Network Settings on Windows
- Open Settings:
- Press the Windows key and select Settings (or type “Settings” and press Enter).
- Go to Network & Internet.
- Scroll down on the left menu and select Status.
- At the bottom of the Status page, click Network reset.
- A new window will appear explaining what the network reset will do. Click Reset now.
- Confirm the action by clicking Yes.
- Your computer will restart, and all network settings will be reset to their defaults. After restarting, reconnect to your Wi-Fi or Ethernet and try reloading the website to check if the DNS_PROBE_FINISHED_NXDOMAIN error is resolved.
Resetting Network Settings on Mac
- Open System Preferences:
- Click the Apple menu and select System Settings.
- Go to Network.
- On the left side, you will see all your network connections (Wi-Fi, Ethernet, etc.). Select the connection you want to reset (e.g., Wi-Fi), then click the Forgot this Network button at the bottom.
- Once deleted, choose Wi-Fi or another network type from the list and click Connect.
- After re-adding the connection, reconnect to your network and try accessing the website to see if the DNS_PROBE_FINISHED_NXDOMAIN error is resolved.
Re-setting Network Settings on Linux
- Open Terminal by pressing Ctrl + Alt + T.
- To restart the network services, use the following command:
sudo service network-manager restart
- If this doesn’t solve the issue, you can also reset your network configurations by removing and reconfiguring the network connections. To do this, use
nmcli connection delete <connection-name>
- Replace <connection-name> with the name of your network connection (you can check the connection name by typing nmcli connection show).
- After resetting the network configuration, reconnect to the Wi-Fi or Ethernet and check if the DNS_PROBE_FINISHED_NXDOMAIN error is resolved.
Why This Fix Works
It’s essentially a “fresh start” for all your network-related settings, ensuring that your system can communicate properly with the internet.
Additional Tip
After resetting your network settings, you will need to reconnect to your Wi-Fi network and possibly re-enter your passwords, as all previous connections and configurations will be wiped out. Be sure to have your Wi-Fi passwords handy!
13. Check local area network settings
Sometimes, incorrect LAN settings on your computer can interfere with your ability to connect to the internet and resolve domain names, causing the DNS_PROBE_FINISHED_NXDOMAIN error.
Why Checking LAN Settings Helps
LAN settings control how your device communicates with the local network and, ultimately, the internet. Incorrect proxy settings or configurations can prevent your system from communicating properly with DNS servers, resulting in DNS errors. Making sure your LAN settings are correctly configured can resolve the issue.
Checking LAN Settings on Windows
- Open Control Panel:
- Press the Windows key, type “Control Panel,” and hit Enter.
- Go to Network and Internet and then click on Internet Options.
- In the Internet Properties window, go to the Connections tab.
- At the bottom of this tab, click on LAN settings.
- In the Local Area Network (LAN) Settings window:
- Ensure that the option “Automatically detect settings” is checked.
- Uncheck “Use a proxy server for your LAN” if it’s enabled, unless you specifically need to use a proxy server. In most cases, this setting can interfere with DNS resolution.
- Click OK to save the changes, then close the Internet Properties window.
- Restart your browser and try reloading the website to check if the DNS_PROBE_FINISHED_NXDOMAIN error is resolved.
Checking LAN Settings on Mac
- Open System Preferences:
- Click the Apple menu and select System Settings.
- Go to Network.
- Select your active network connection (e.g., Ethernet) from the left sidebar and click Advanced in the lower right.
- Navigate to the Proxies tab.
- Ensure that no unnecessary proxy settings are enabled. If any of the proxy options (like Web Proxy (HTTP) or Secure Web Proxy (HTTPS)) are checked but you don’t need to use a proxy, uncheck them.
- Click OK, then Apply to save your changes.
- Try accessing the website again to see if the DNS_PROBE_FINISHED_NXDOMAIN error is resolved.
Why This Fix Works
When your system uses a proxy or has misconfigured LAN settings, it may be unable to connect to DNS servers or may reroute requests in a way that causes errors like DNS_PROBE_FINISHED_NXDOMAIN.
Additional Tip
If you’re in an office environment or using a VPN, you may need to consult with your network administrator before changing any proxy or LAN settings, as they may be required for your network to function correctly.
additionaly you also might see an issues called ERR_CONNECTION_TIMED_OUT. A few of the might solve the issues but there are some additional steps you might need to take to sortout the issue.
Conclusion
These are all the possible solutions you can try to solve the issue. If nothing works, then the only solution is to get in touch with the customer support of the domain provider.
You have to keep in mind that DNS_PROBE_FINISHED_NXDOMAIN is a fairly common issue. Just keep your domains updated so that your customers do not face it. If you are the customer, then wait a little longer to visit again or try the above fix.
Start off with a powerful ticketing system that delivers smooth collaboration right out of the box.





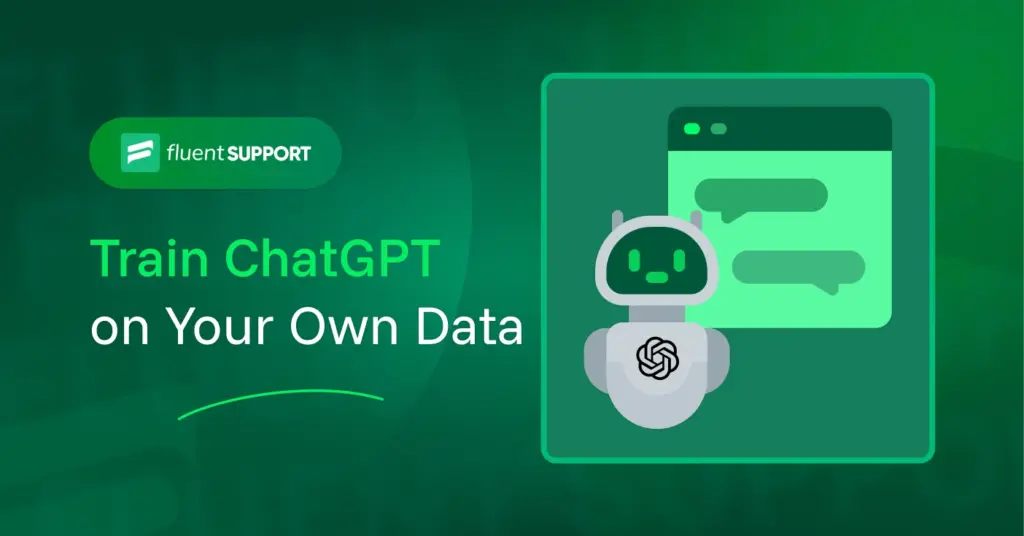
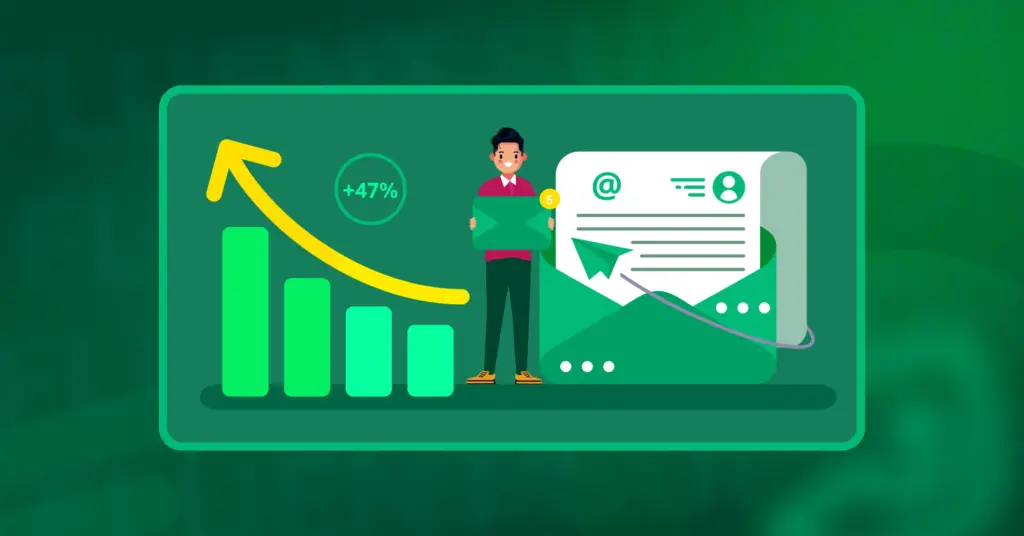
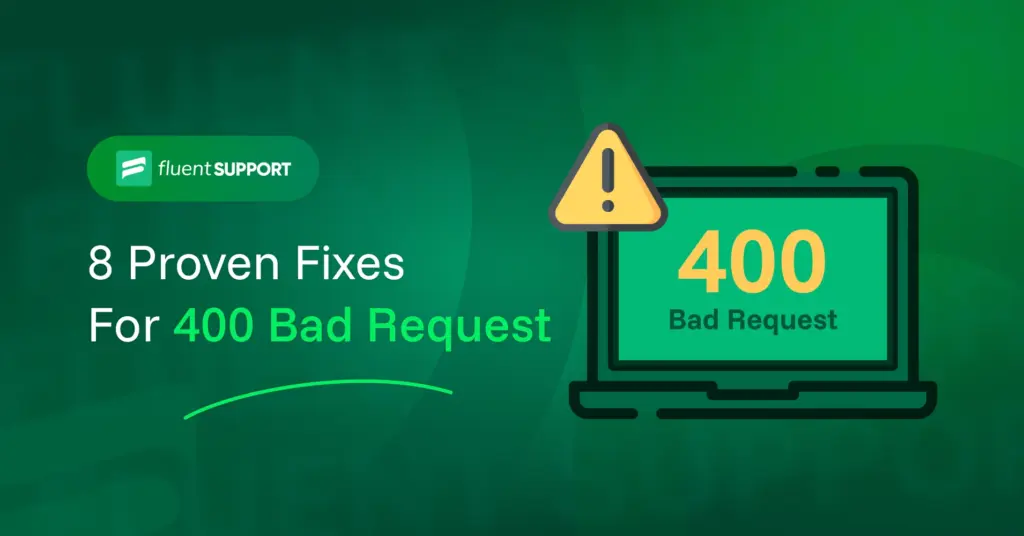
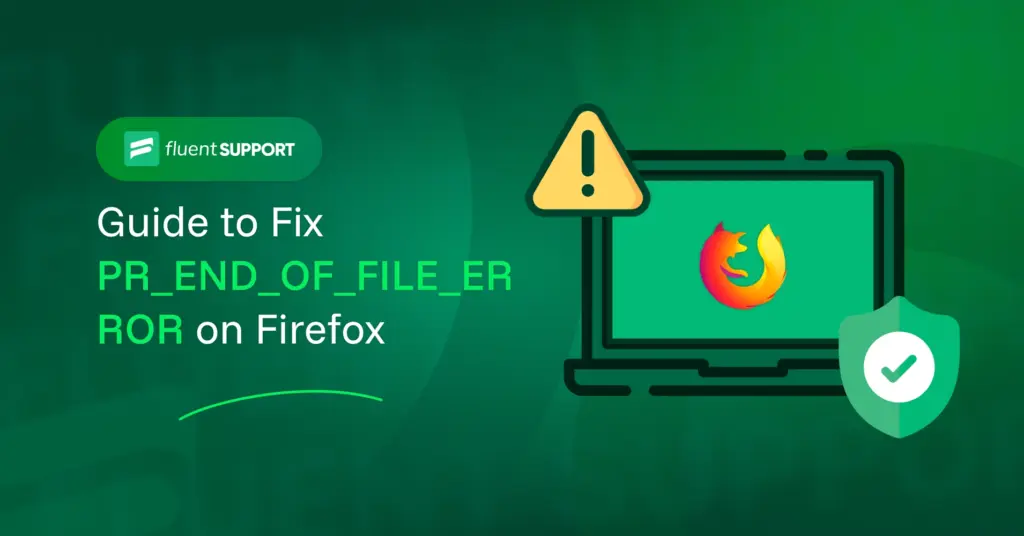
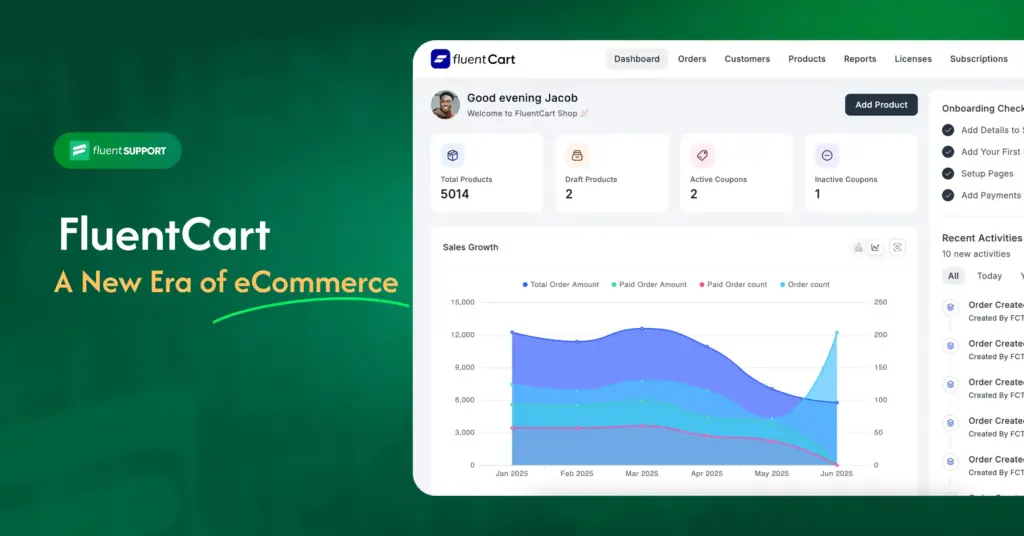
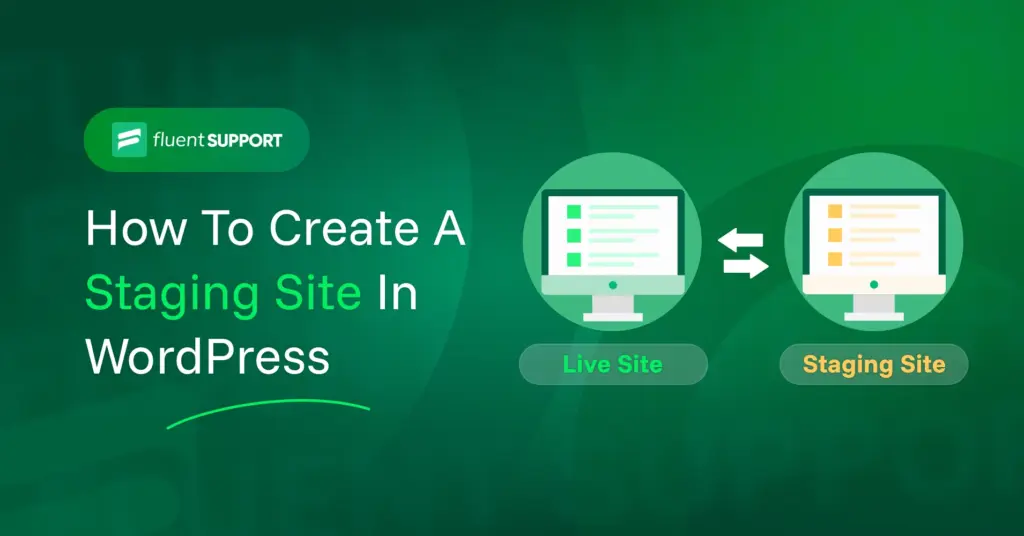
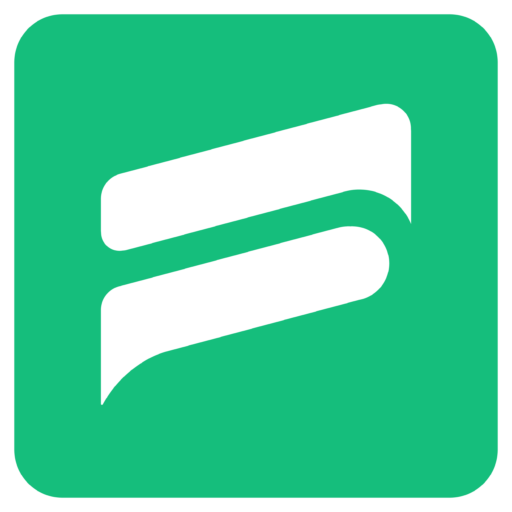
Leave a Reply