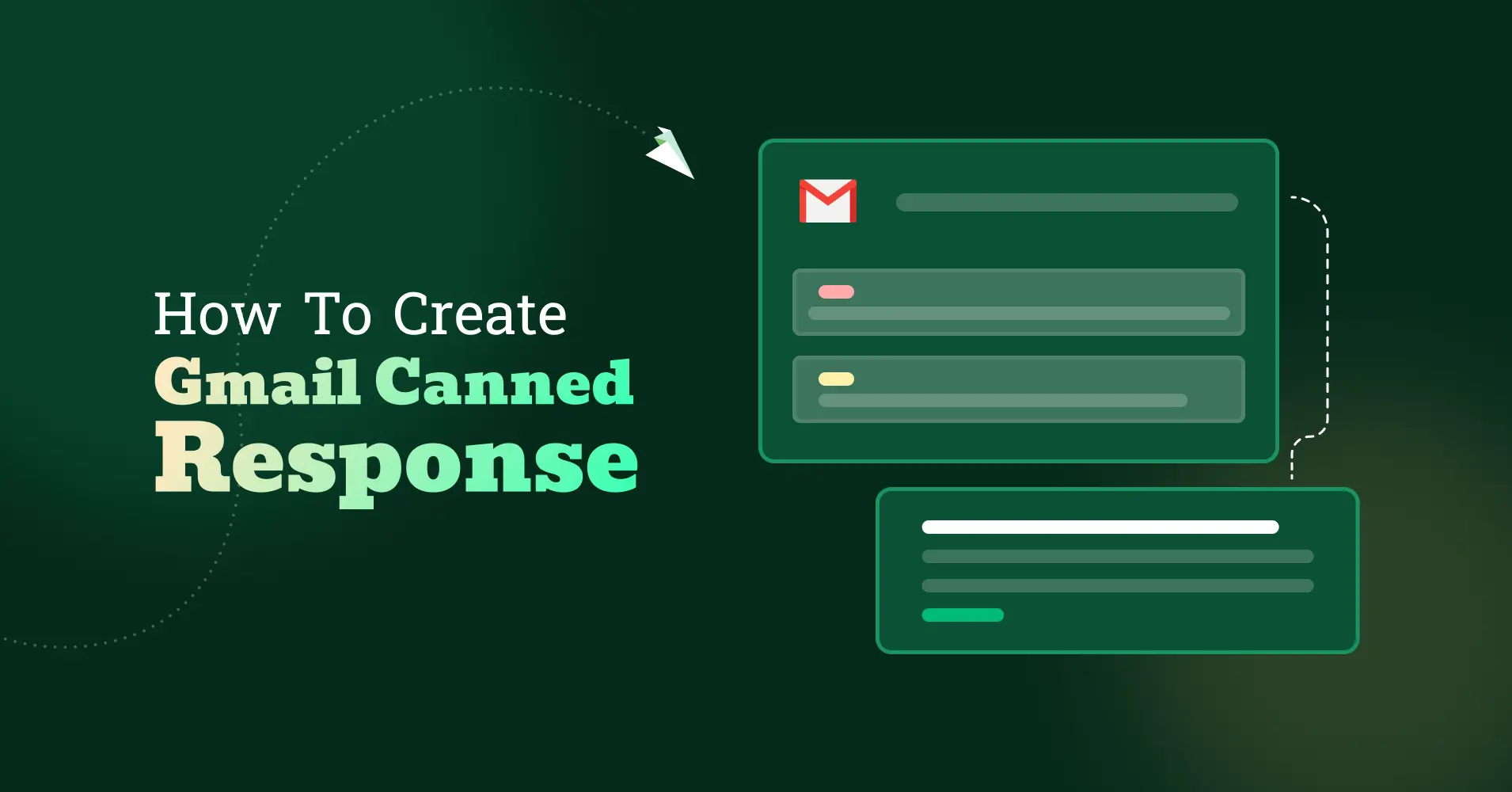
From home to business, email has become the common way of communicating. And Gmail holds a special place. So much so that there are 1.8 billion active users using Gmail up until 2023.
Initially launched back in 2004, it was a simple web-based email client. But now it has integrated with the Google Workspace. It enables easy login to any site that requires an account. In addition, it’s jam-packed with features like Gmail canned response, auto reminders, offline mode, and so on.
At this point, it is holding the second position in the market share. And the market share is going up over time.
Gmail market share [source: Litmus]
What is a canned email response?
A canned email is a preset layout that includes text, images, or even nesserecy email attachments.
It’s also known as an email template.
Why do you need email template?
There are a few reasons why you need to use Gmail email templates.
Time-saving: it saves a lot of time, for sure. If you have a prewritten email, all you have to do is change the names, enter the email, and hit send. Or you can reply fast to commonly asked queries.
Maintain professionalism: when you are in a rush, writing a perfect email can be hectic. Unless you are using a canned email,
Writing holiday greetings: writing greeting emails is a job that bothers me the most. But you have to send these emails to some distant uncle; otherwise, he gets all emotional. But the headache can be reduced by using an email template.
Business purpose: An email template is a lifesaver for businesses. You can create a template for every purpose you can think of. It can start with a reminder email, a confirmation email, a courtesy email, or an appointment email.
Create a Gmail canned response
Now that we know why we need a canned email, let’s create one on Gmail.
Enable Gmail template
By default, Gmail’s email template feature is turned off. So, to use the feature, you have to first enable it. To do that,
- Go to your Gmail profile.
- Click on the gear icon in the top-right corner.
- Then click on the button that says “See all settings.”
- Go to the “Advanced” tab.
- You will find an option called “Templates.”
- Now just click on the “Enable” radio button.
- Finally, hit the “Save Changes” button.
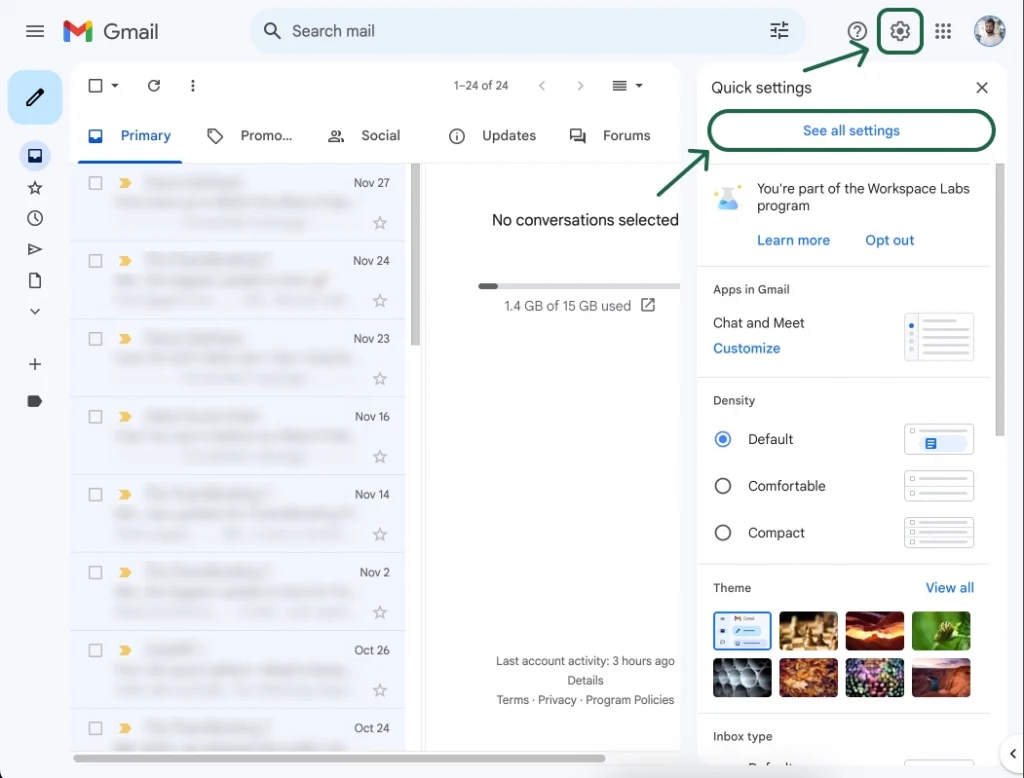
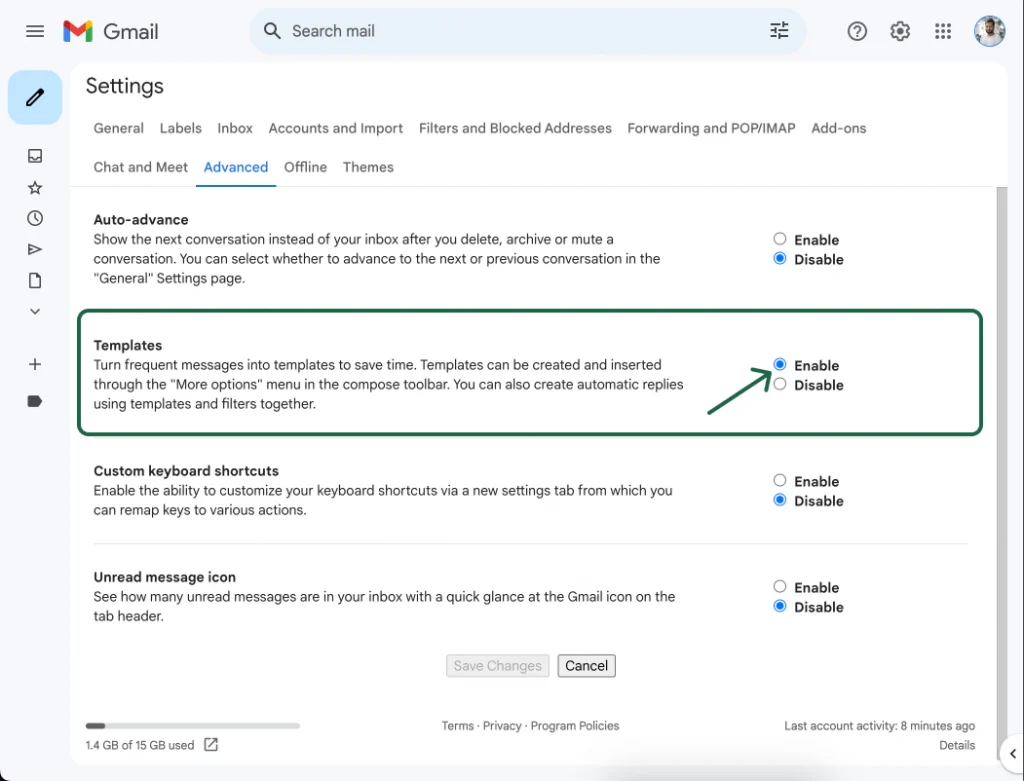
You are all set to use the email template functionality of Gmail. The next step is creating the template.
Create a Gmail template
To create an email template in Gmail, you have to do the basics first. Click on the big “Compose” button and write an email. Let’s say you wrote the email. Now to convert that email to a template:
- At the bottom of the compose panel, click on the three dots that say more options.
- Go to template,
- Then hover on save draft as template
- And click on “Save on new template.”
- Give it a proper name
- Finally, hit “Save.”
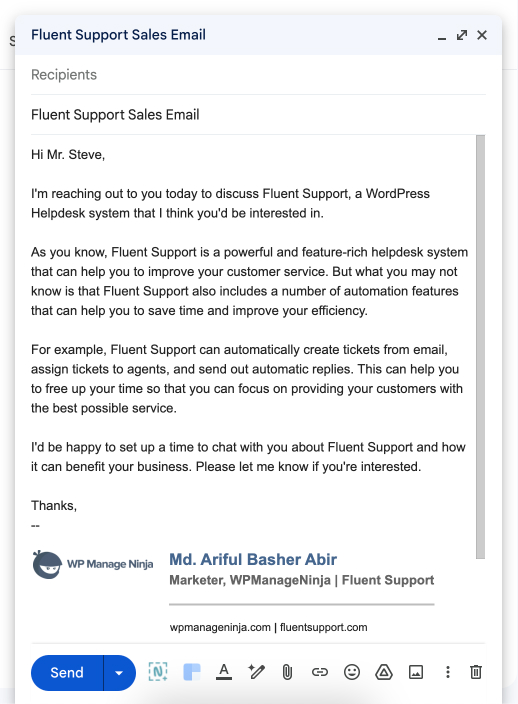
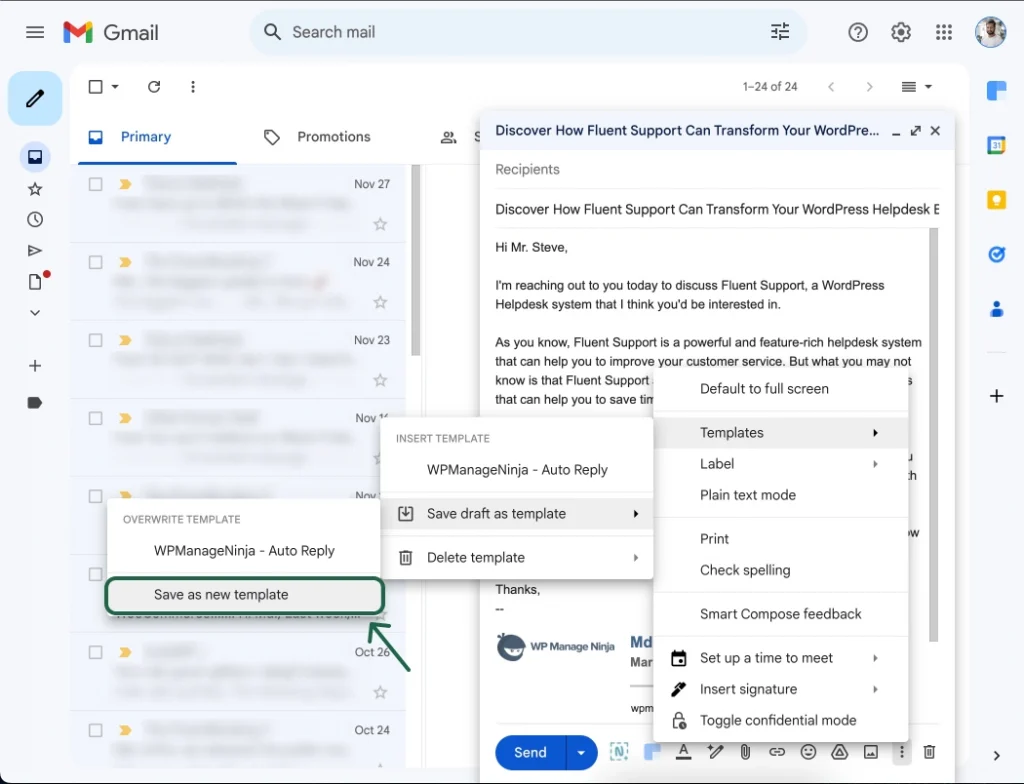
Not just a full email, you can also save an email snippet as a template to insert it anytime you need.
Managing canned emails
Now that you have canned emails, let’s see how you can use and manage this canned list.
How to use canned email
To use the template that you created earlier, first click on the compose button.
- In the new message panel, click on the three dots in the bottom-right corner.
- Click on “Templates.”
- Then choose the canned email you want to insert in the compose panel.
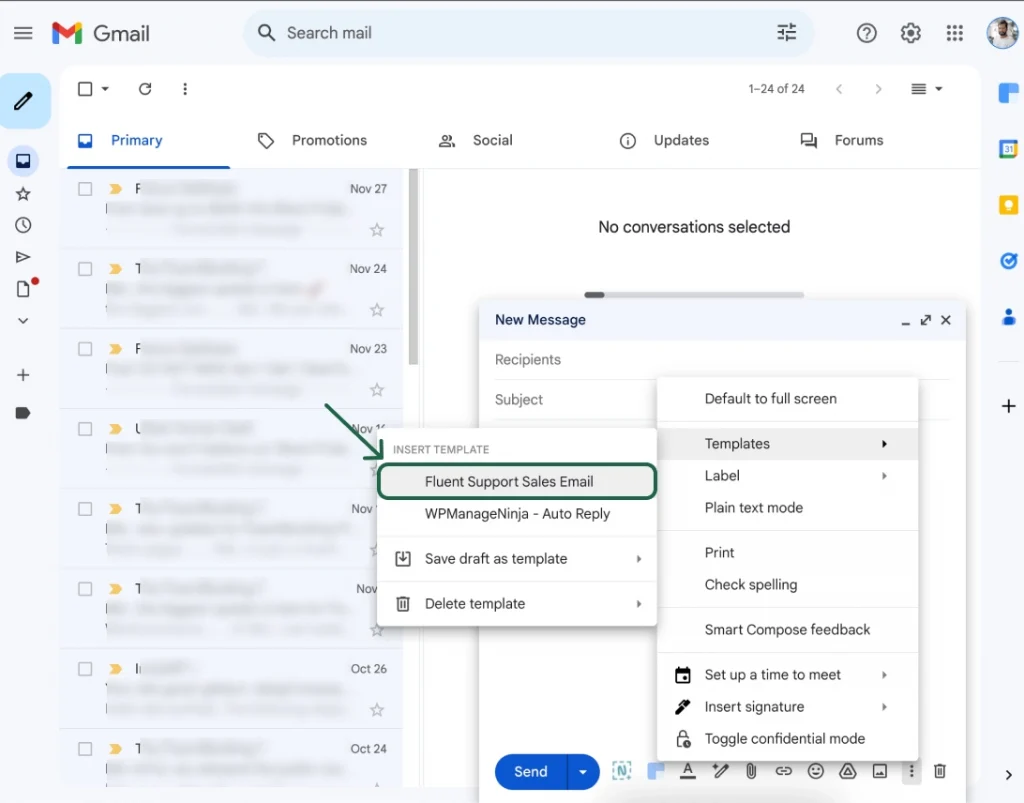
That’s it. Your temple is inserted. Now you can edit and make the necessary changes.
Edit email template
Unfortunately, you cannot edit an email template in Gmail. But you can overwrite this very easily. For that, click on the “Compose” button first.
- Repeat the steps from “How to use canned email.”
- Then make the changes you want to make to that email.
- After that, click on three dots, go to “Templates,” then “Save draft as template.”
- Finally, click on the template you want to overwrite and hit “Save.”
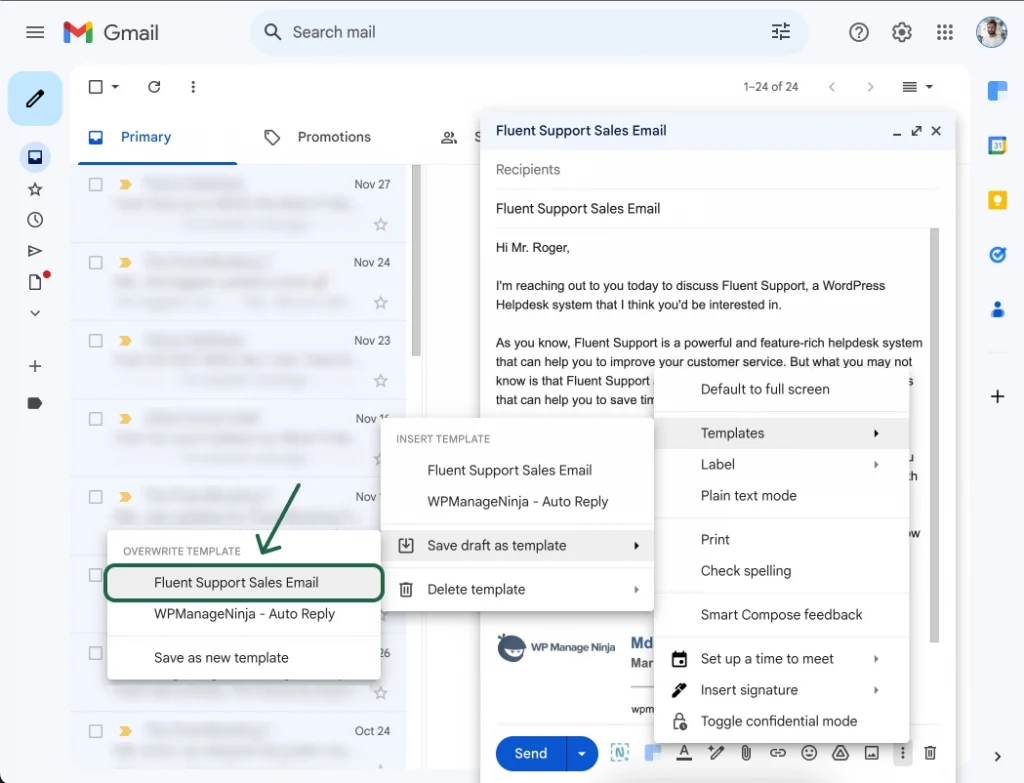
Now you have an updated template email to reuse for your next email.
Deleting canned email
Now you want to delete an email template. For that,
- First, click on “Compose,” then click the three dots again.
- Hover on “Templates.”
- Click “Delete Templates.”
- Finally, select the one you want to delete.
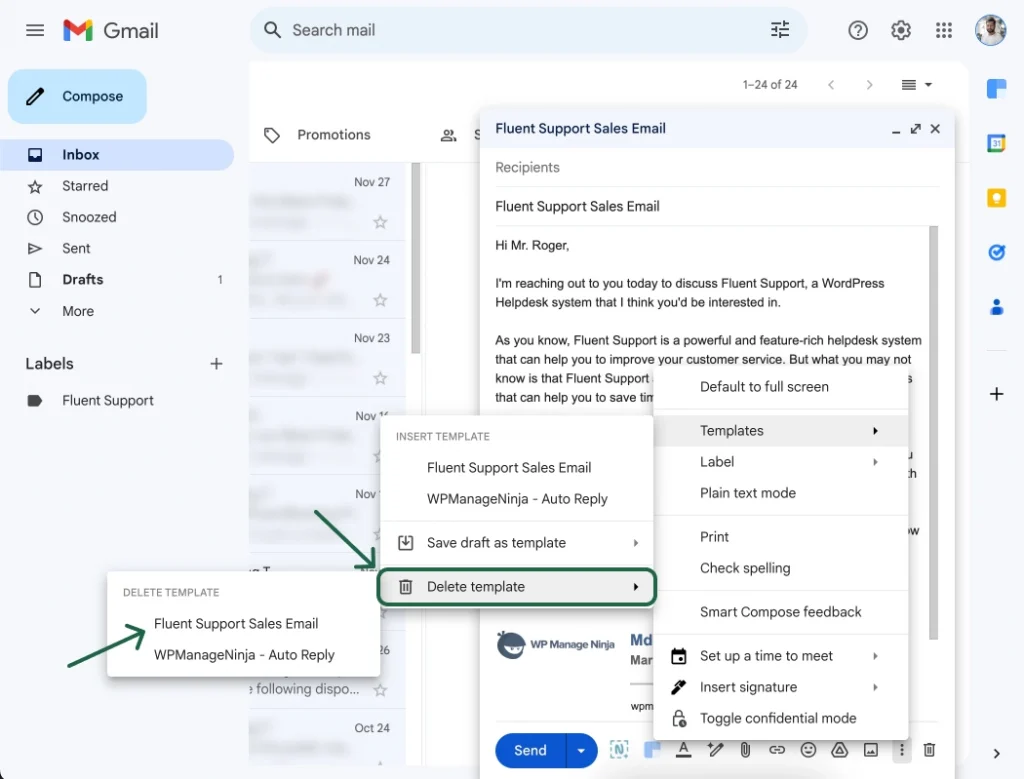
Final Thoughts
If you are not organized in your inbox, then it will tangle your work process. So, organizing the email is essential.
So, to be a pro in the workplace, utilize the full potency of Gmail. Use the Gmail canned response feature wisely to optimize time and be efficient.





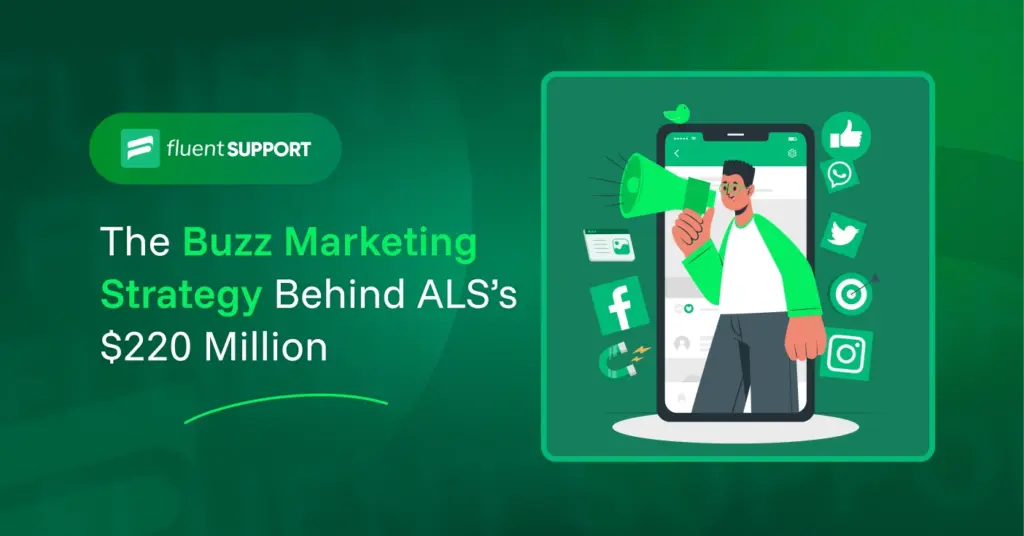
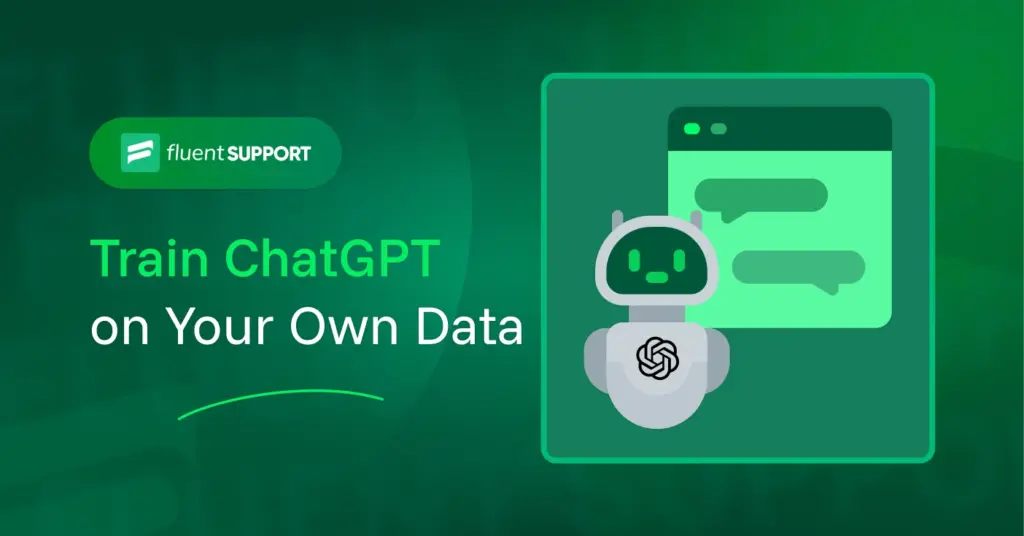
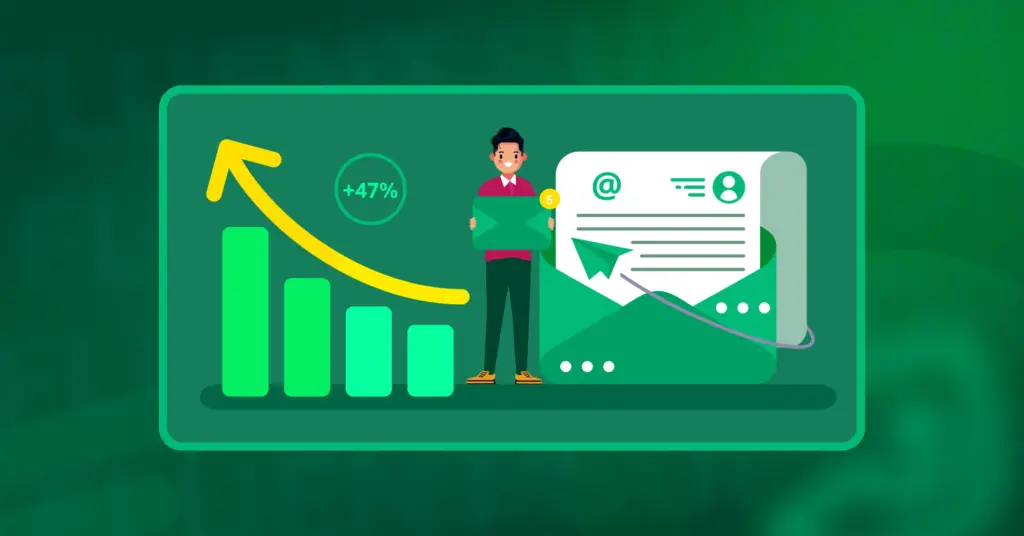
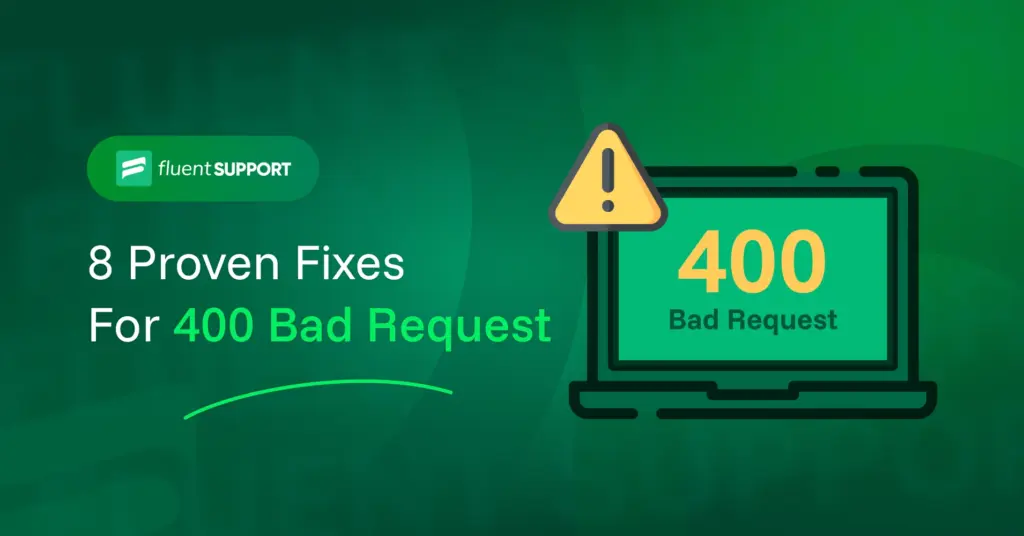
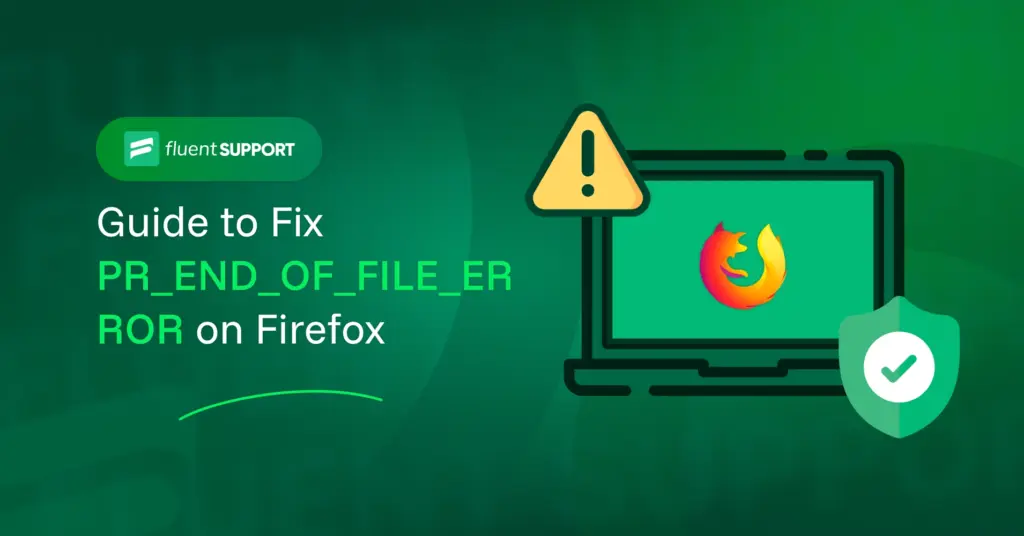
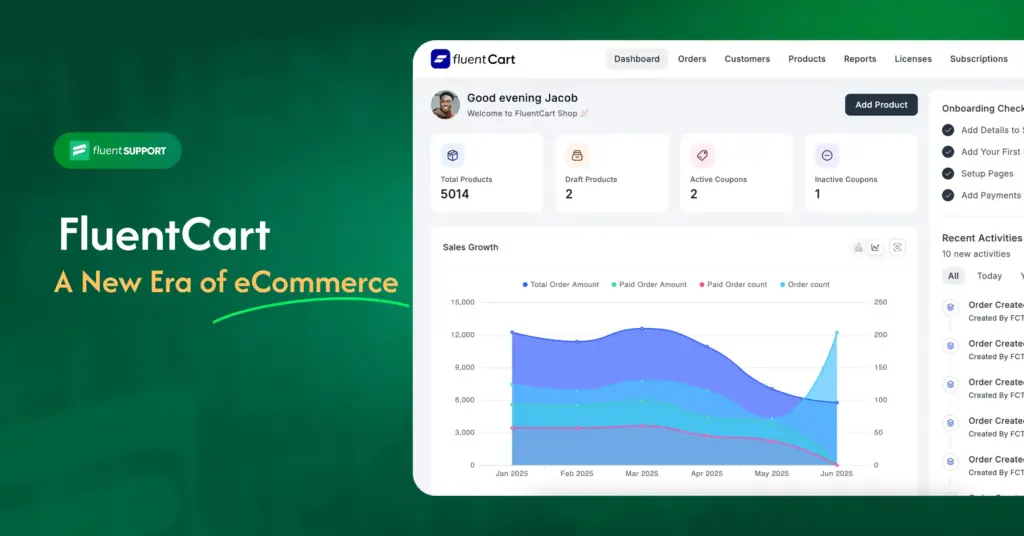
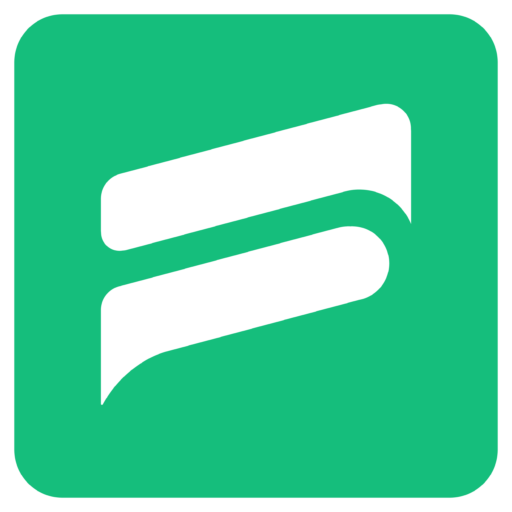
Leave a Reply