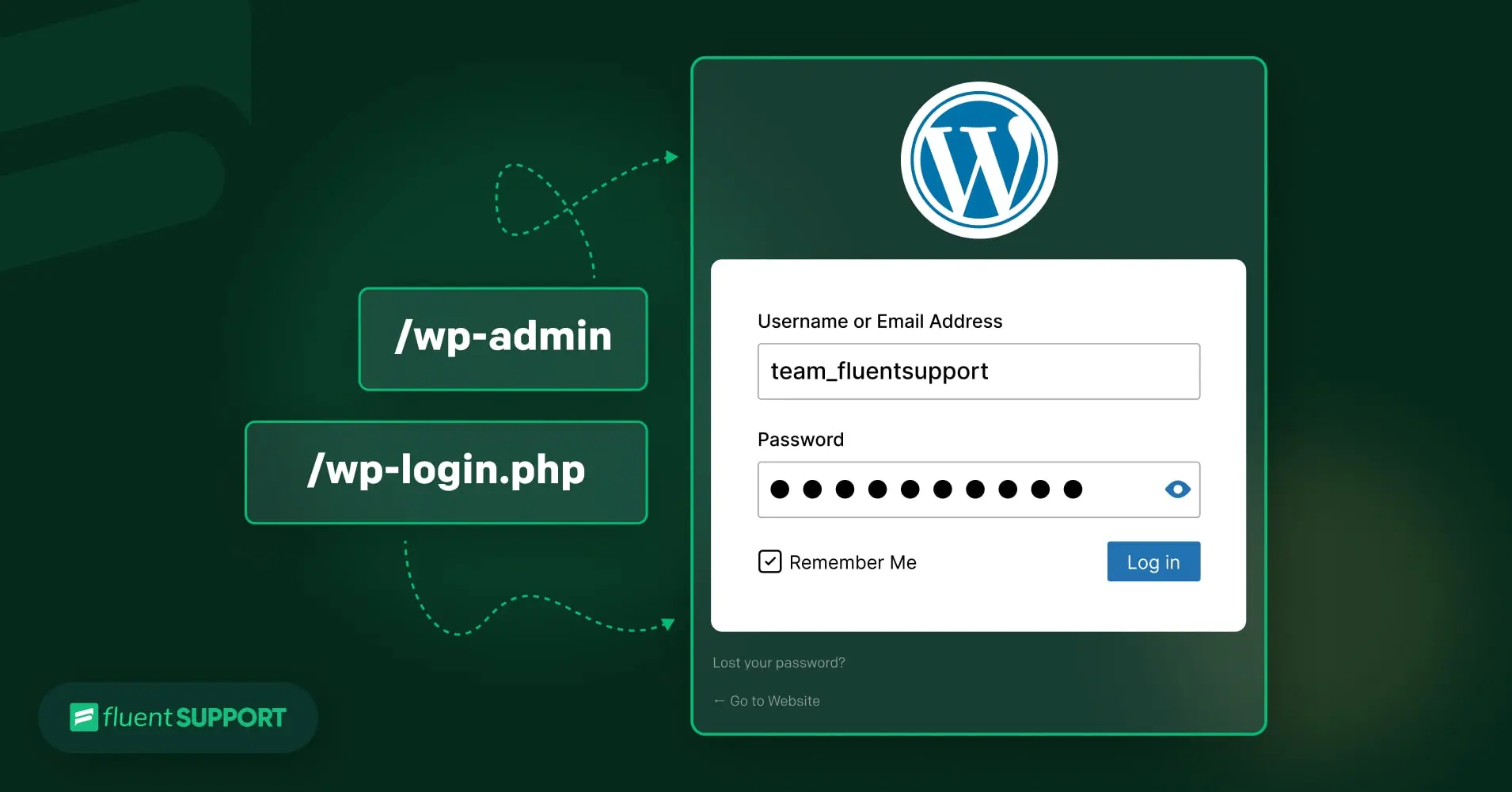
How to Manage WordPress Login URL: A Beginner’s Guide
WordPress is now dominating the CMS (content management system) market. You will be surprised to know that around 810 million websites use WordPress, which is 43% of all the websites on the internet.
Considering the hype surrounding WordPress, are you realizing why you need to learn about it?
We know you do!
So, we are here to cover a primary topic on WordPress. In this blog, we will discuss how you can manage your WordPress login URL.
We will talk specifically about how you can find the WordPress login URL, ways of remembering it, and how you can change the URL.
Without further ado, let the learning begin.
How to find WordPress login URL?
The WordPress login page is the entry point for your WordPress website management system. After logging in to it, you can start creating new posts and pages, adding necessary plugins, changing the design, and more.
To login to it, you need to first find the WordPress login URL. Beginners who have just started using WordPress may encounter difficulties finding the URL. If you are also in this loop, just follow the method we have discussed.
The easiest way to find your WordPress login URL is by adding /wp-login.php or /wp-admin after your site’s domain name. This is the default WordPress login URL.
For example, if your domain name is awesomewebsite.com, then your URL will be
- awesomewebsite.com/wp-login.php/
or
- awesomewebsite.com/wp-admin/
You will encounter different scenarios to find the URL if you installed WordPress in a subdomain or a subdirectory.
Suppose your subdomain is resources.awesomewebsite.com, then you can find the login page by visiting
- resources.awesomewebsite.com/wp-admin
or
- resources.awesomewebsite.com/wp-login.php
Again, if your subdirectory is awesomewebsite.com/blog, then you can find the URL by adding wp-admin or wp-login.php at the end of your site’s URL.
If you are already logged in or your session is still active, then you will be redirected to the WordPress admin dashboard. This URL only takes you to the WordPress login page when you are logged out.
If you are confused about where you have installed WordPress, you need to check your hosting dashboard. From there, you can easily access the URL.
Typically, most of the hosts list the direct URL of your WordPress login URL.
Simply by clicking on the URL, you will land on the page to log in to the admin dashboard with your admin credentials.
Ask for support from your hosting provider if needed.
Remember your WordPress login URL
As a beginner, you may have issues forgetting your WordPress login URL. Again, due to security purposes or other actions, sometimes you need to change the URL.
In that manner, if you can’t remember the WordPress admin login URL, you need to find it out every time you try to access the admin dashboard. Moreover, it will be quite time-intensive for you.
To relieve you from this situation, we’re presenting you with three simple steps.
Add to bookmark
The easiest way to remember the WordPress login URL is to bookmark it in your browser. When you click on the bookmark in your browser, it will take you directly to the login page, following the URL.
This will make your task easier, as you don’t have to type the URL manually each time. Remember that if you ever change the login URL, make sure to bookmark the login page again and delete the previous one.
Check the “Remember Me” box
When you first land on the WordPress login page, you will find a checkbox labeled “Remember Me” right below the login credential field.
Once you have logged in to the management system, checking the “Remember me” box, you will be kept logged in for a specific period.
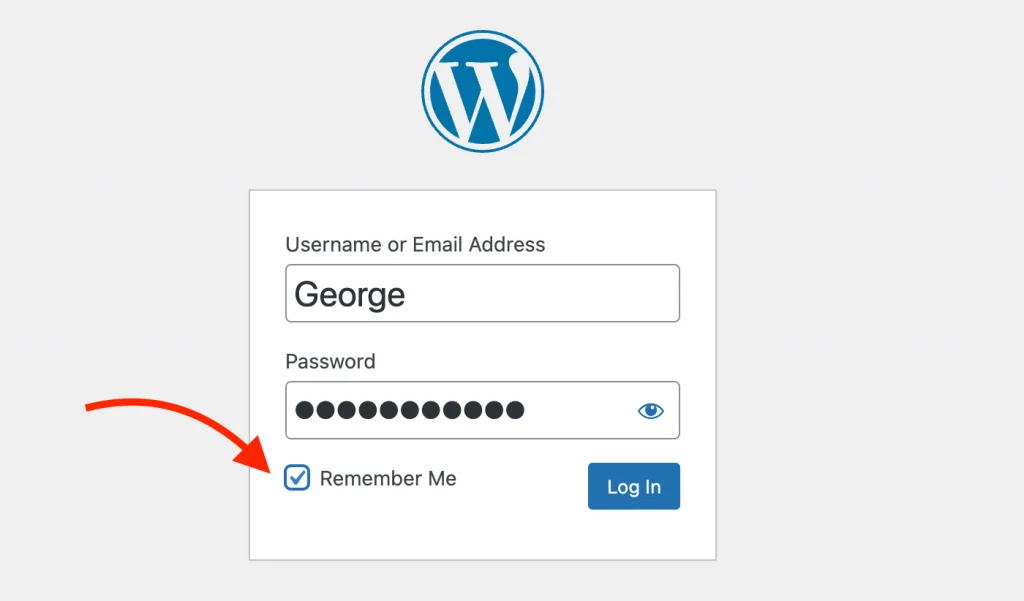
When you are on your webpage, you will find a go-to dashboard option in the top left corner of your page. From there, you can directly access the dashboard.
WordPress will remember your login session for 14 days. So after 14 days, you need to log in again with your credentials. Otherwise, you can’t directly land on the dashboard.
Well, that’s a temporary approach to remembering the login URL.
Add URL to your WordPress website
Another alternative way to remember the URL is to add the link to the header, footer, or sidebar of your website.
For example, let’s show you the process of adding the link to the navigation menu.
- Log in to your WordPress admin area
- Go to Appearance → Menus → Link tab
- Click on Custom Links to expand it
- Add WordPress login URL and link text
- Click “Add to Menu” and “Save Menu.”
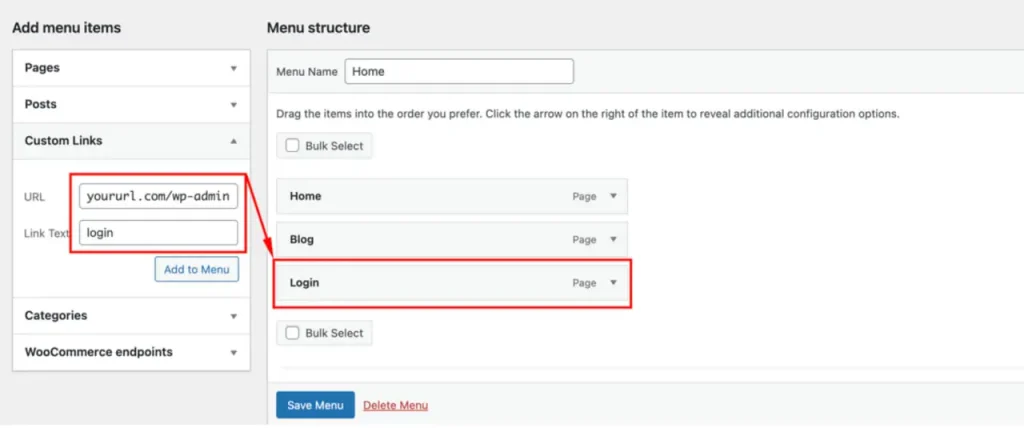
Following the process, you can easily add a WordPress login URL to your navigation menu.
We need to mention that this method is for beginners. When you add your login URL link to the navigation menu or anywhere on your website, any visitors can easily access your login page.
So, why create an opportunity for them if any of them are hackers or unethical individuals?
Apply the method only if you have multiple users on your dashboard.
Lastly, we have discussed three basic methods for remembering it in technical terms. The practical suggestion for you is to try to note down your WordPress login URL somewhere on a secured platform.
How do you change WordPress login URL?
Security is a massive concern for website owners as well as WordPress developers. Bad guys are around your horizon, waiting for an opportunity to hack your site.
In that case, the WordPress login page is the entry point for them to break your site. If you keep the default WordPress URL, it will be easy for them to find your login page.
Therefore, it’s crucial to change the WordPress login URL.
You can change the WordPress login URL manually. As a newbie to WordPress, it will be difficult for you to do the task manually, as it is a little bit complex.
In this section of this blog, we will guide you through a simple method. Thanks to “WPS Hide Login.” It will make the process easier for you to change the URL.
To change the WordPress login URL, do the following steps:
- Go to the admin dashboard
- Settings → WPS Hide Login
- Input the new login URL and redirection URL.
- Don’t forget to click Save Changes.
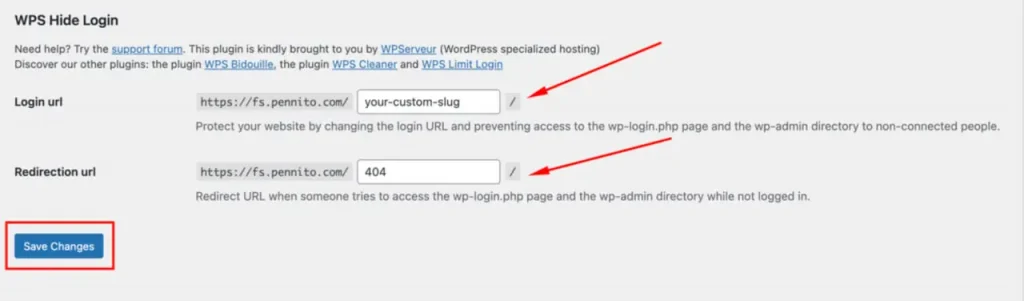
That simple it is!
You must be thinking the work will be done when you input your new login URL. But what’s the point of filling out the redirection URL?
If any suspicious user attempts to access the login URL, you can set up which page you want to show him. A smart practice is to set the redirection URL on the 404 page.
It isn’t necessary to use this plugin if it is not convenient for you. We have mentioned this plugin as an example. You can try out several other plugins according to your convenience.
Even if you don’t want it to be solved with the help of any plugin, do it manually. Sit with your developer to do that. As this blog is for beginners or those who are new to WordPress, we will not discuss it here.
Wrapping up
Finally, you see, it’s that simple, and all the processes are pretty straightforward. We are confident enough that you can now manage your WordPress login URL, following our insights.
We want to thank you for taking the time to read this blog.
Start off with a powerful ticketing system that delivers smooth collaboration right out of the box.





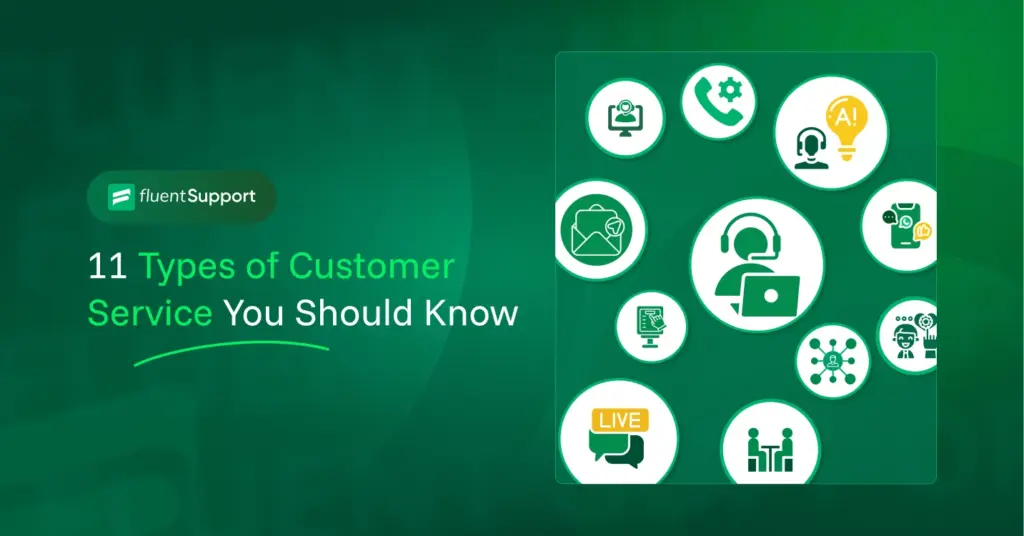
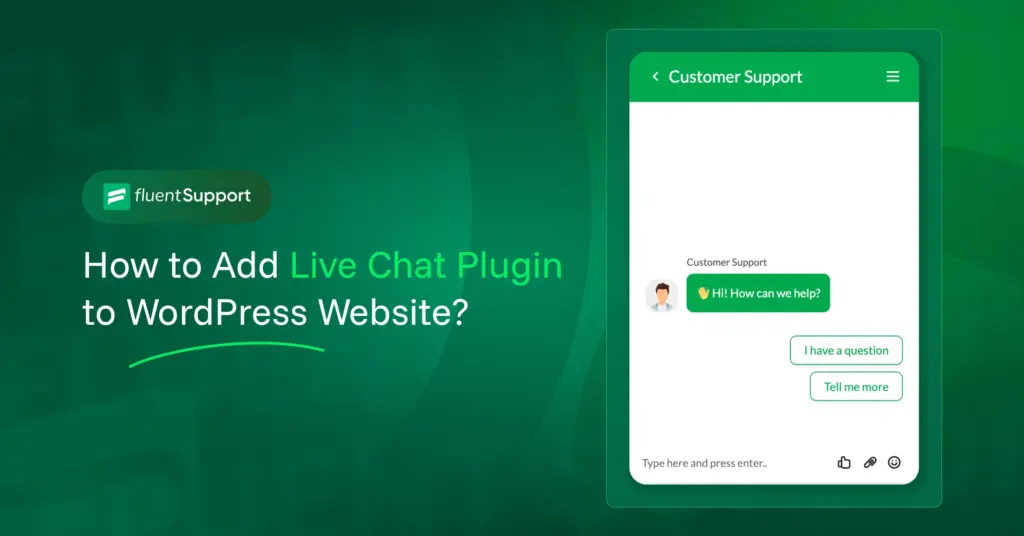
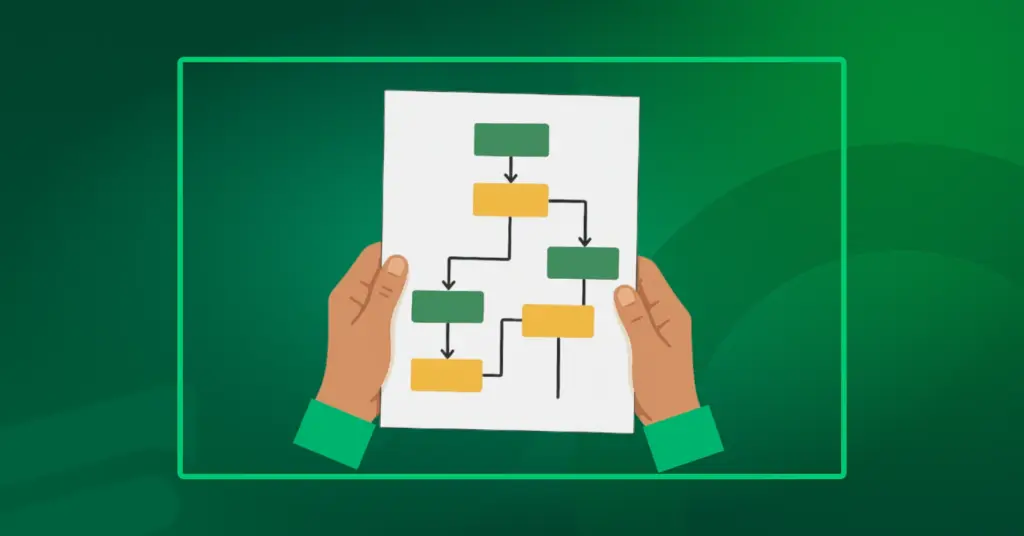
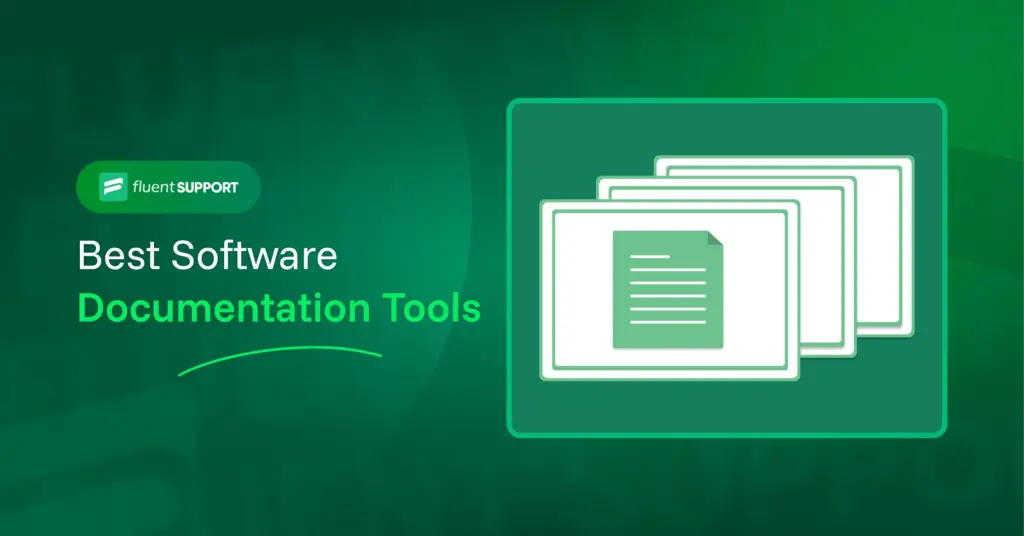
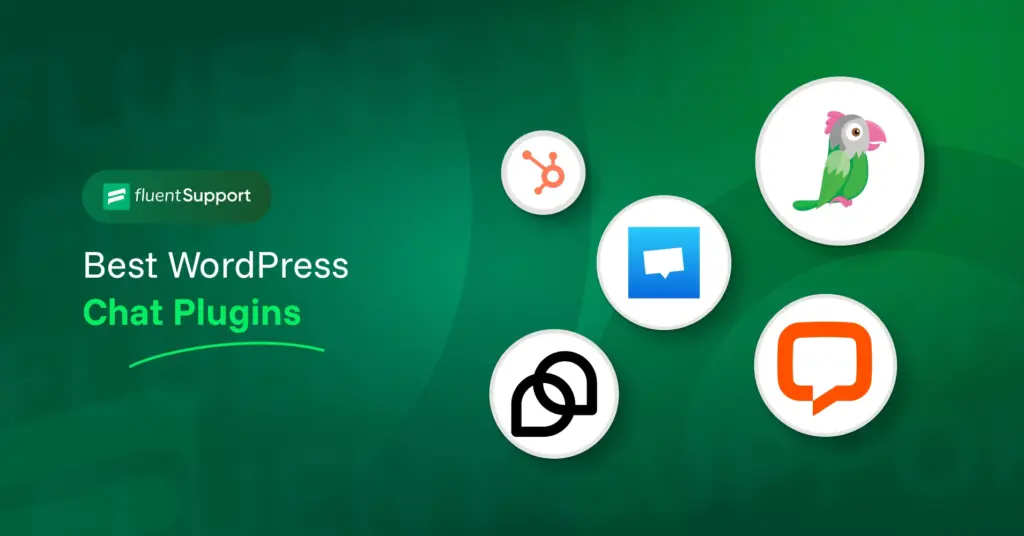
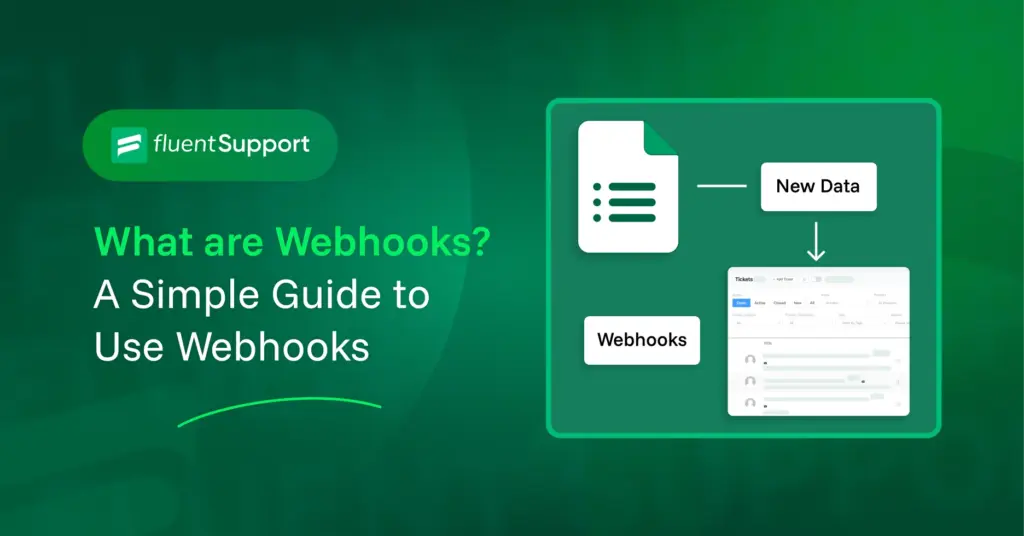
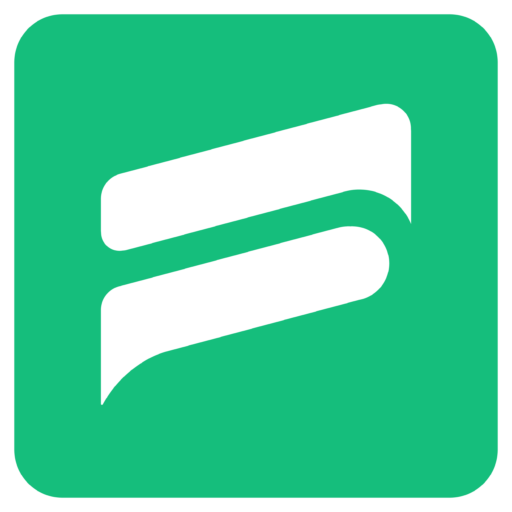
Leave a Reply