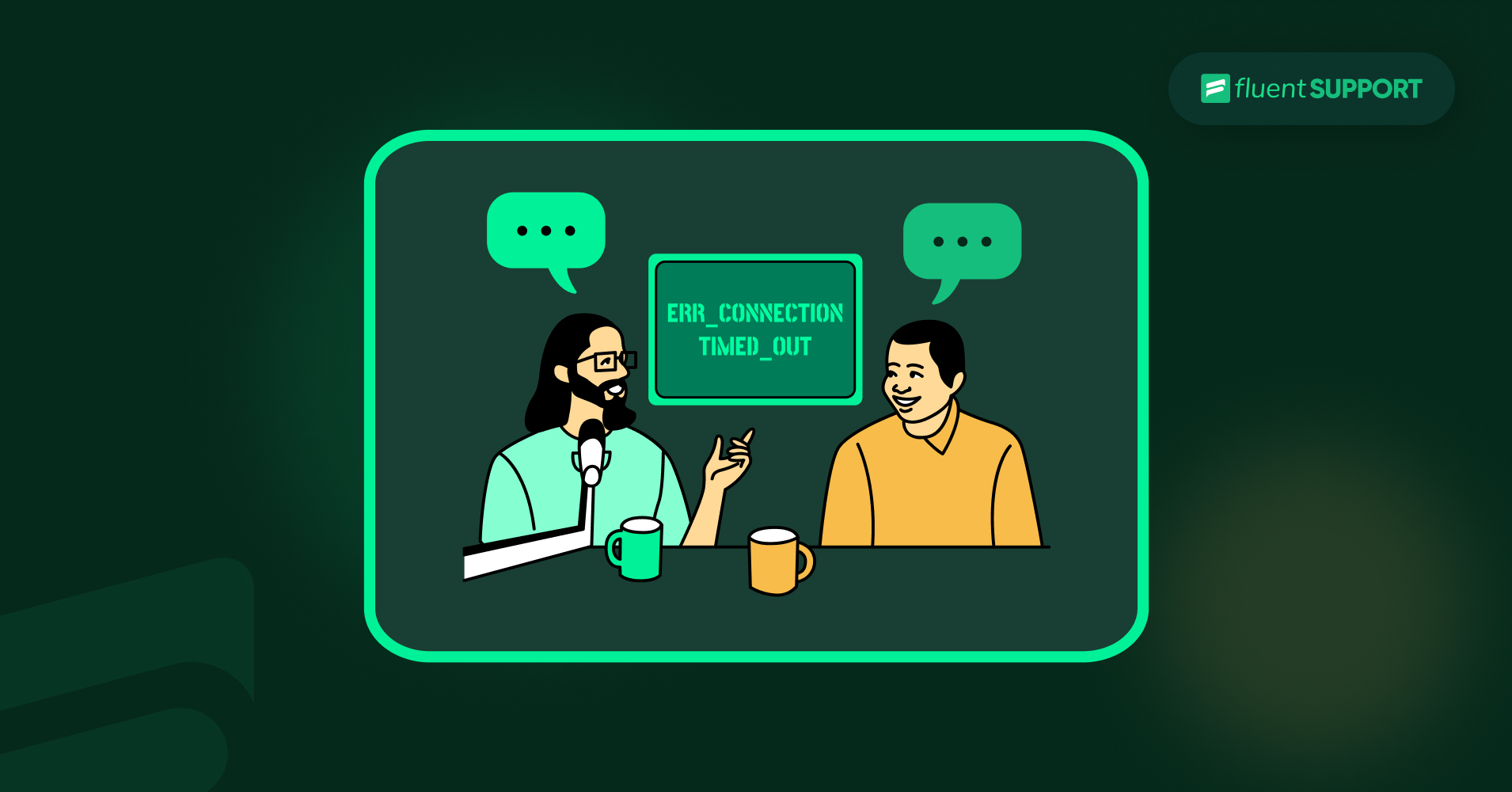
You might have encountered an “ERR_CONNECTION_TIMED_OUT” error message while browsing a website. This error simply indicates that the time the server was given to connect has passed, and now the request connection has timed out.
Unfortunately, it’s one of those errors that have a variety of causes for their occurrence.
And, this could be either one of the following:
- Invalid URLs
- Service timeouts
- Network infrastructure overloads
- Host file problems
Or, it could just be that your internet speed is slow. In this case, you need to call them up and yell at them. Just joking!
Let’s dive in and find out how to fix this issue correctly.
What does ERR_CONNECTION_TIMED_OUT mean?
ERR_CONNECTION_TIMED_OUT means your browser couldn’t connect to the website within the expected time frame. It happens when the target server takes too long to respond and exceeds the default timeout limit of 30 seconds.
As a result, the browser terminates your connection request and shows an ERR_CONNECTION_TIMED_OUT message in return. However, this connection problem can appear in different terms depending on the browser you are using.
Such as,
Google Chrome
Google Chrome shows you a “This site can’t be reached” message when your targeted server takes too long to reach.
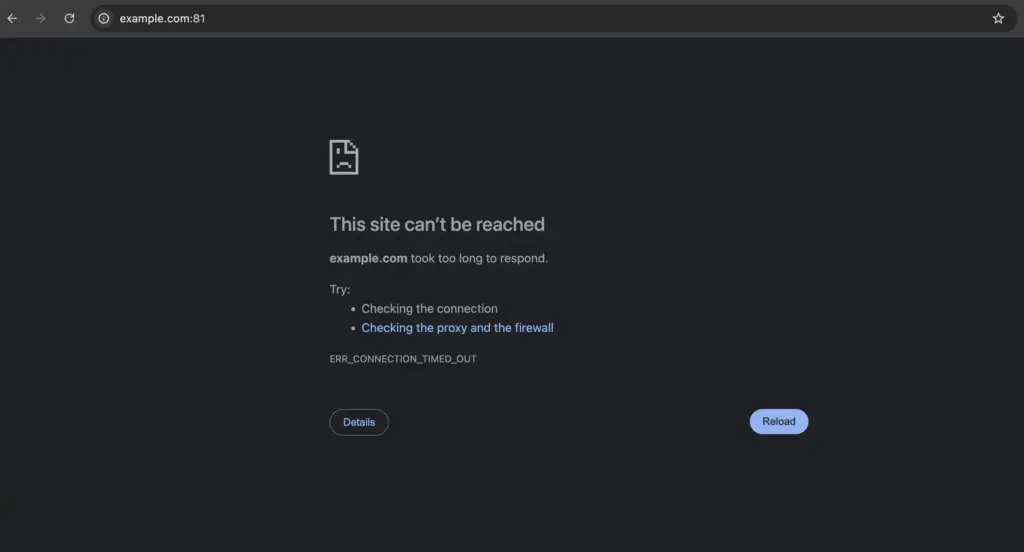
Mozilla Firefox
In Mozilla Firefox, it will present as “The connection has timed out” which means the server has taken too long to respond.
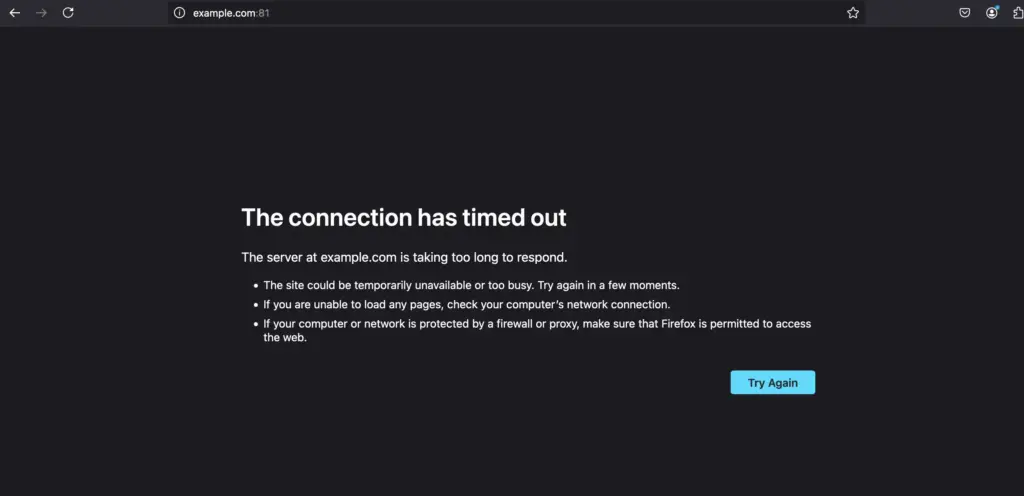
Microsoft Edge
Microsoft Edge shows a “Hmmm… can’t reach this page” message.
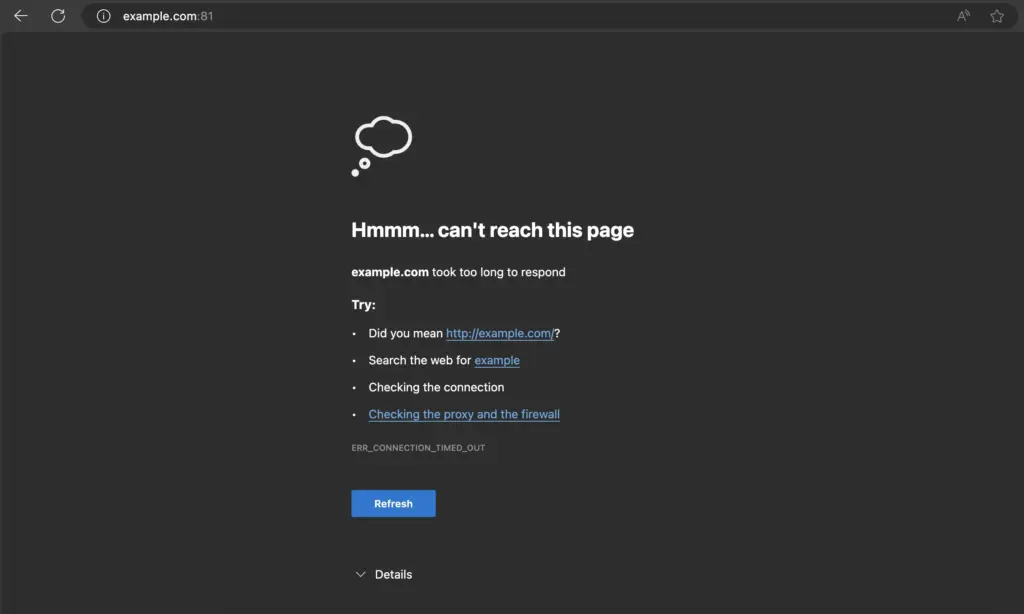
Safari
Safari shows a “Safari Can’t Open the Page” message in feedback of not responding to the server or domain.
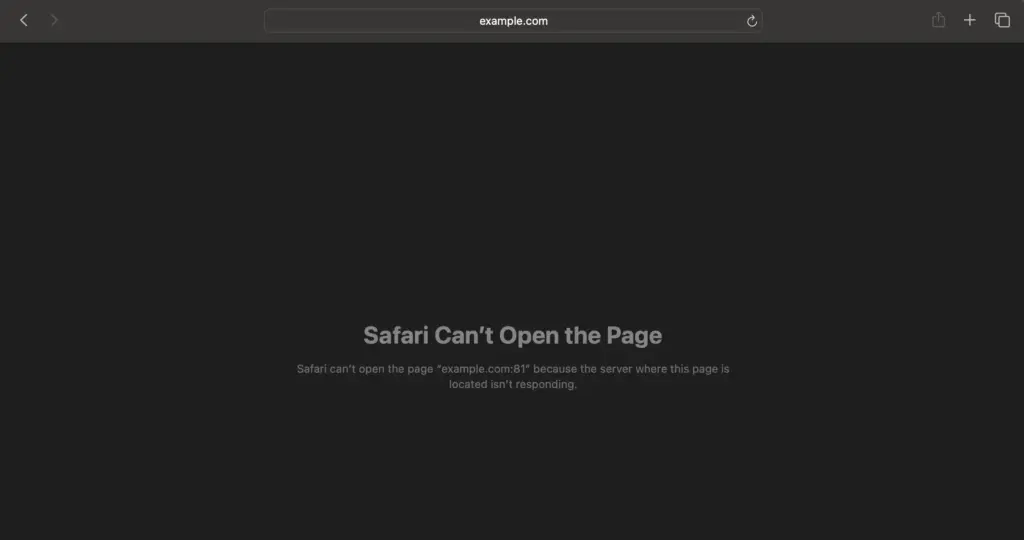
Based on these web browsers, you may see these messages appear in front of you. But it would be best if you are cautious about the context of ERR_CONNECTION_TIMED_OUT.
Because this isn’t the only error that occurs with these “This site can’t be reached” or “Hmmm… can’t reach this page.”
“ERR_NETWORK_CHANGED”, “ERR_CACHE_MISS“, and “ERR_CONNECTION_REFUSED” are similar errors that you might see in these messages. Usually, these errors can be solved using the same troubleshooting guide below.
But there’s another common error code that also appears under these terms: DNS_PROBE_FINISHED_NXDOMAIN, which is a DNS error that indicates the requested domain doesn’t exist.
You can fix this issue by following this DNS troubleshooting guide.
As you’ve already got a brief idea about this connection timed-out error, let’s help you with the solutions.
How to Fix the ERR_CONNECTION_TIMED_OUT Error
As you might have noticed, most web browsers suggest you to check the local network connection. However, that’s not always the case.
Sometimes this error can appear because of server overload or security restrictions. Whatever the cause is, there’s a solution.
Let’s start the troubleshooting guide step by step.
1. Check your internet connection
Though it might sound obvious, it’s actually the most common reason behind this ERR_CONNECTION_TIMED_OUT error. Even most of the web browsers recommend that.
So, why shouldn’t we?
- Restart your router: Simply, unplug your router and wait for 30 seconds. Then plug it back in. Your connection may be restored in a minute or two.
- Reset your router: The router’s performance can sometimes drop due to heavy loads or long uptime. Resetting your router can help restore internet speed and fix the ERR_CONNECTION_TIMED_OUT error.
- Press the reset button on your router for 5-10 seconds.
- After resetting, reconnect your router and log into the admin panel.
- Go to the Wi-Fi settings and enter your ISP-provided username and password.
This should restore your internet connection and resolve issues with slow speeds. Now, check your targeted website. If it’s still not working then continue with the next troubleshooting steps.
2. Clear your browser cache
Every time you visit a website, a little scrap of info gets stored in your browser’s memory including corrupt cookies. So at one point it all gets clattered and makes your browsing slow.
Some simple steps can help you rule out corrupt cookies or cached-out error pages.
- Go to your browser settings and click on privacy and security.
- Then click on delete browsing data and select all three options.
- Now simply click delete data to clear all your browsing history and cookies.
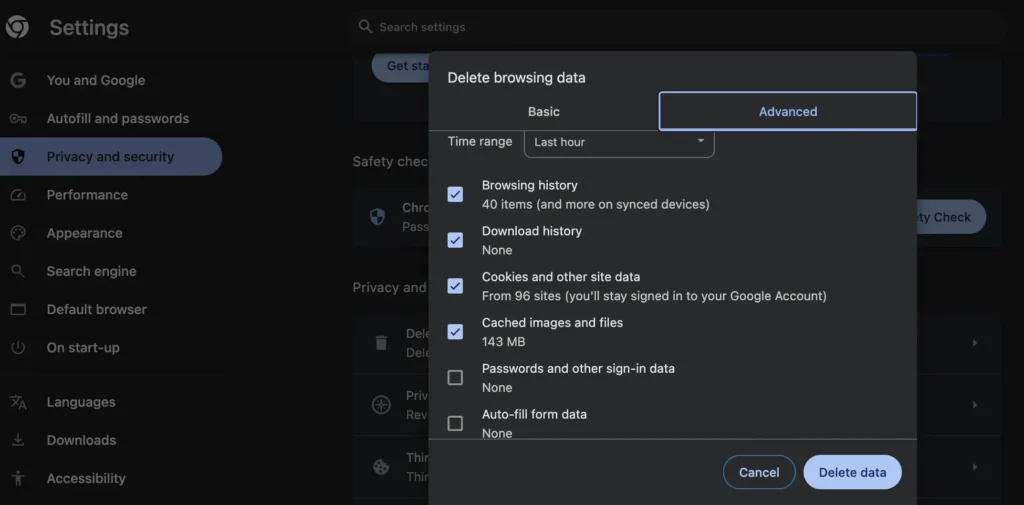
This primary technique can initially fix ERR_CONNECTION_TIMED_OUT with many other errors actually. But if it doesn’t then you move on to the next steps.
3. Flush DNS and renew the IP address
Like browser cache, DNS stores the websites’ IP addresses you’ve browsed previously. If the IP addresses are outdated, they might send you to the wrong address while browsing.
That’s why you need some spring cleaning in your DNS. So, let’s check it on Windows first and then on Mac.
Flush DNS and renew IP address on Windows:
- Open your Command Prompt:
- Press the Windows key and type “cmd”.
- Right-click Command Prompt and select Run as administrator.
- In the Command Prompt window, paste the following command after C:\WINDOWS\system32> and press enter to remove outdated or incorrect DNS entries:
ipconfig/flushdns - After flushing DNS, paste the following command to release the current IP address assigned to your system by the DHCP:
ipconfig/release- Once that’s done, enter the following command to obtain a fresh IP:
ipconfig/renew - Then enter this command to manually set or update DNS servers for troubleshooting or network configuration:
netsh int ip set dns- Lastly, reset the Windows Sockets (Winsock) catalog to default settings by the following command:
netsh winsock resetWhat you’re doing here is essentially troubleshooting and updating your IP address in your DNS cache.

Once you’ve done this, restart your computer and reload the website to check if the error is there.
Flush DNS and renew IP address on Mac:
- Open your Terminal application:
- Press Command + Space together to open the Spotlight Search.
- Type Terminal and open the application.
- Paste the following command and press enter to reset and restart the mDNSResponder process:
sudo killall -HUP mDNSResponder - And then enter your Password.
- Restart your device and reload the page to see if it works.

If you’re still seeing the ERR_CONNECTION_TIMED_OUT error message then go ahead for the next fix.
4. Disable proxy settings
Sometimes the wrong proxy settings could be the cause of this error. This is a pretty rare case, especially for the client side. But sometimes it can interfere with DNS requests.
So, let’s disable the proxy also and see what happens.
Disabling the proxy on your Windows
- Open Settings on your Windows, then go to Network & Internet.
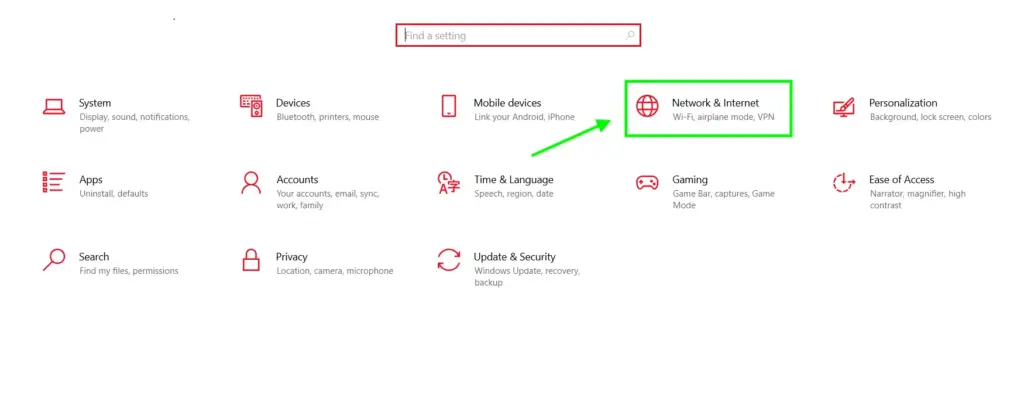
- On the left menu, click Proxy.
- Under Automatic proxy setup, toggle Automatically detect settings to Off.
- Under Manual proxy setup, toggle Use a proxy server to Off.
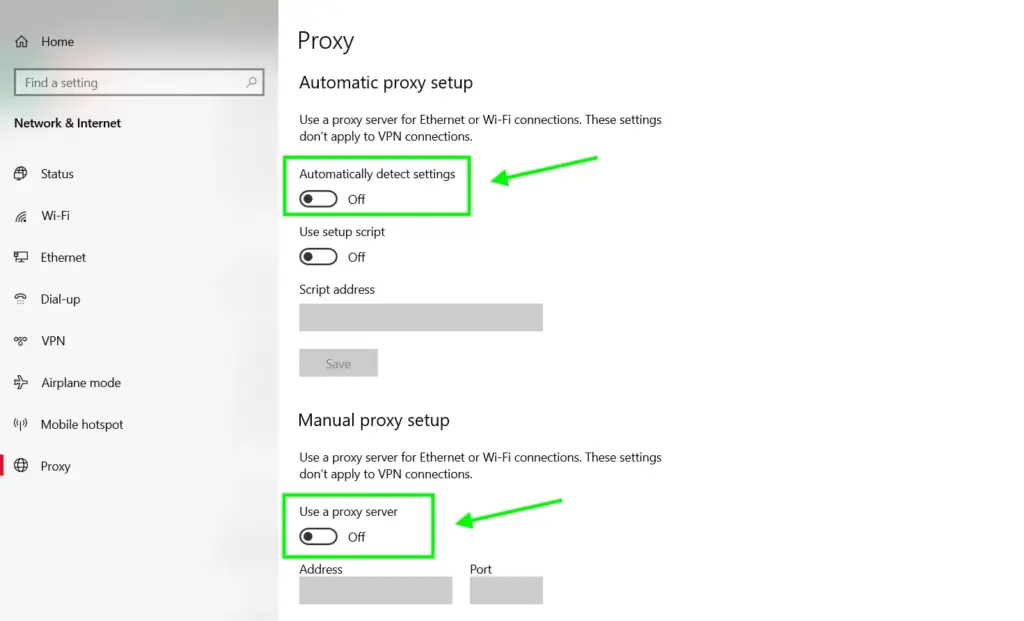
After disabling the proxy, try reloading the page to check if the error is gone.
Disabling the proxy on your Mac
- In System Settings, go to Network.
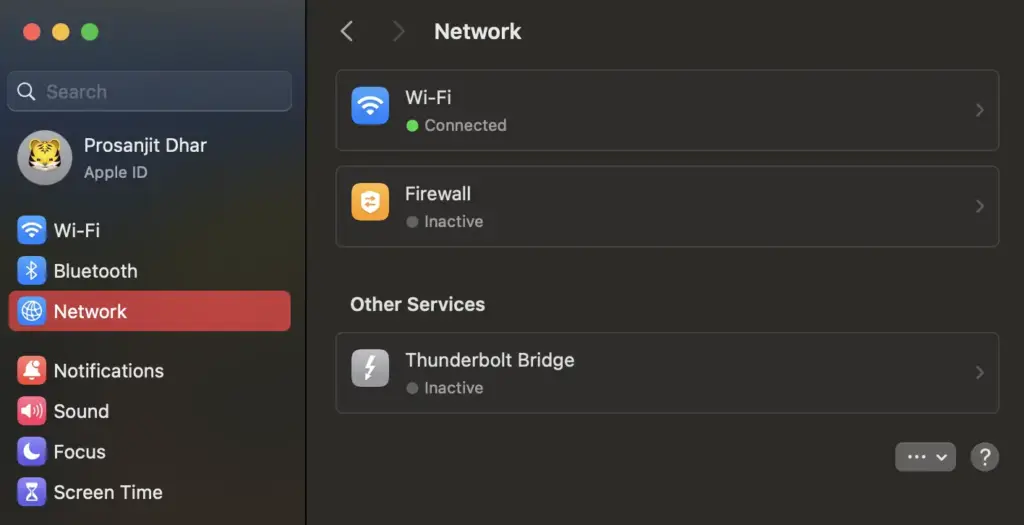
- Select your active connection (Wi-Fi or Ethernet) and click Details.
- Now, go to the Proxies tab, and uncheck all the boxes, such as SOCKS Proxy or Auto proxy discovery.
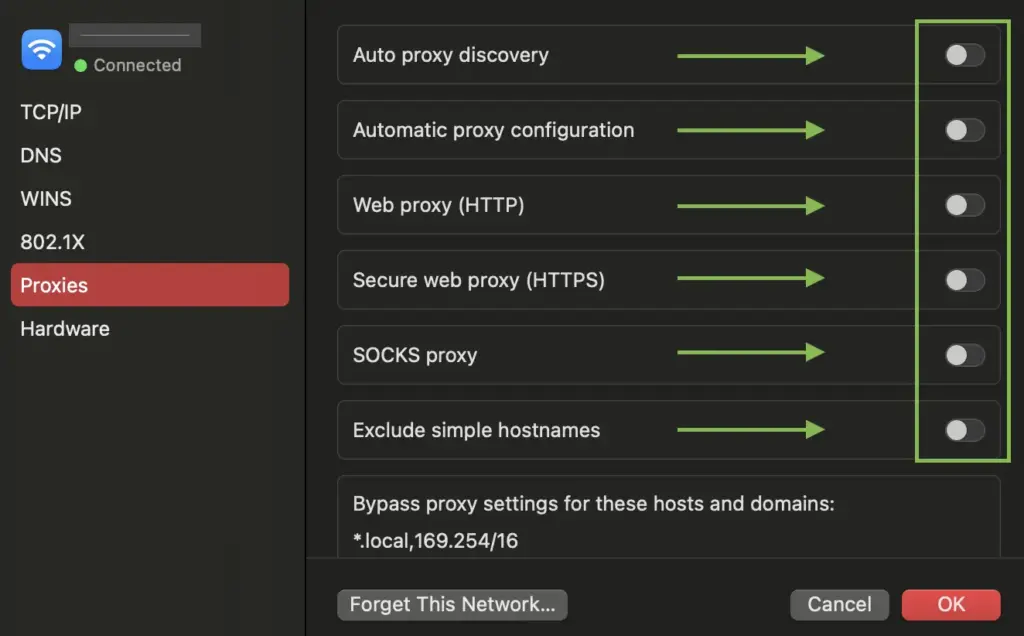
- Click OK to apply the changes.
Now, try accessing the website again to see if the error is resolved.
5. Unblock the website from your local host
Check if the host file is modified. If you have modified the host’s file then you should revert it. It must just be that the website you are trying to access might be blocked on your local host’s file.
Check and edit host file on Windows
- Open the Search box and type Notepad.
- Open it by selecting Run as administrator option.
- Then navigate to File and click on Open.
- Change the file filter from Text Documents to All Files.
- Enter the path below in the file name bar and select the host file. This file will show a list of blacklisted websites below the last line, using the hashtag symbol.
- If the domain name and the IP address of the targeted website are there, then remove them and click Save.

Now, check if the error is gone.
Check and edit host files on Mac
- Again open your Terminal application:
- Press Command + Space together to open the Spotlight Search.
- Type Terminal and open the application.
- Enter the following command and your password to open the host file:
sudo nano /private/etc/hosts- Now delete the domain and IP address from here if it’s listed below.
- Then press Command + O to rewrite the host file and hit return to confirm the changes.
- Click command + X to close the host file.

Restart your Mac and browse the website again to check if the ERR_CONNECTION_TIMED_OUT error has yet been solved or not.
Wrapping up
These are all the client-end troubleshooting techniques that might help you to solve this ERR_CONNECTION_TIMED_OUT error. But if none of these steps works then we suggest you to contact the website owner or the domain provider (In case the website is yours).
Sometimes this error occurs because of some server-end difficulties. So, keep your website updated and make visitors happy.
If you’re stuck anywhere then comment down below. And, we’ll help you out. For now, happy browsing.
Start off with a powerful ticketing system that delivers smooth collaboration right out of the box.





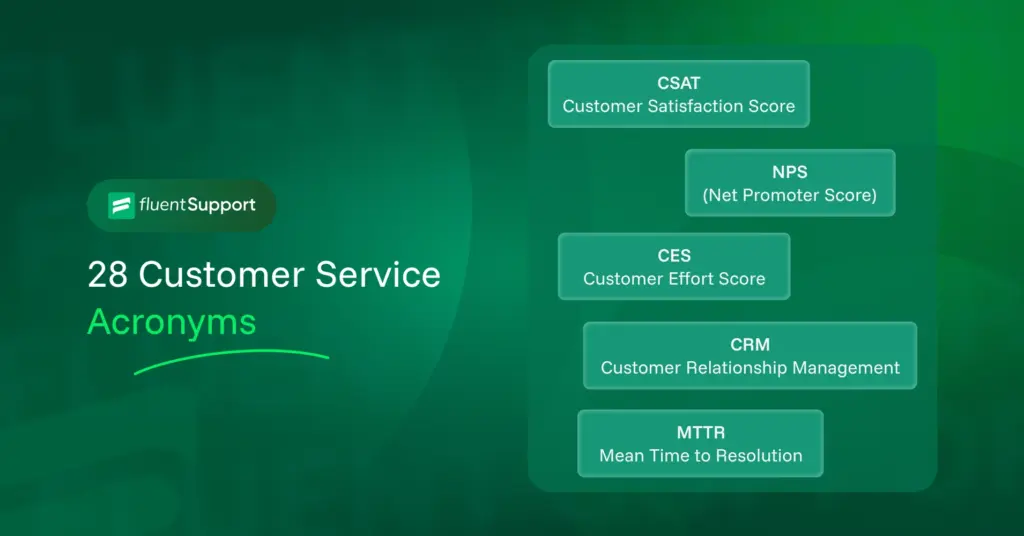
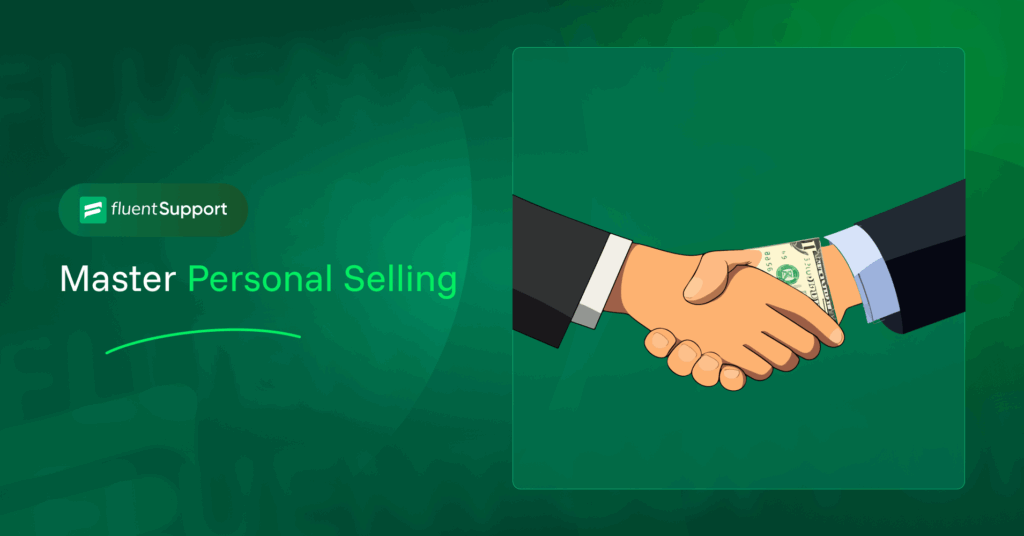
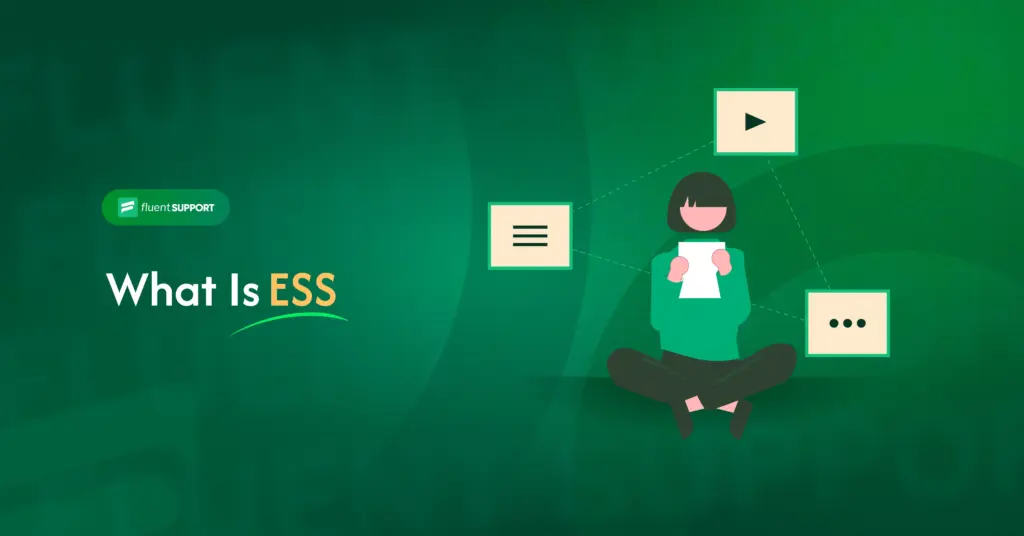
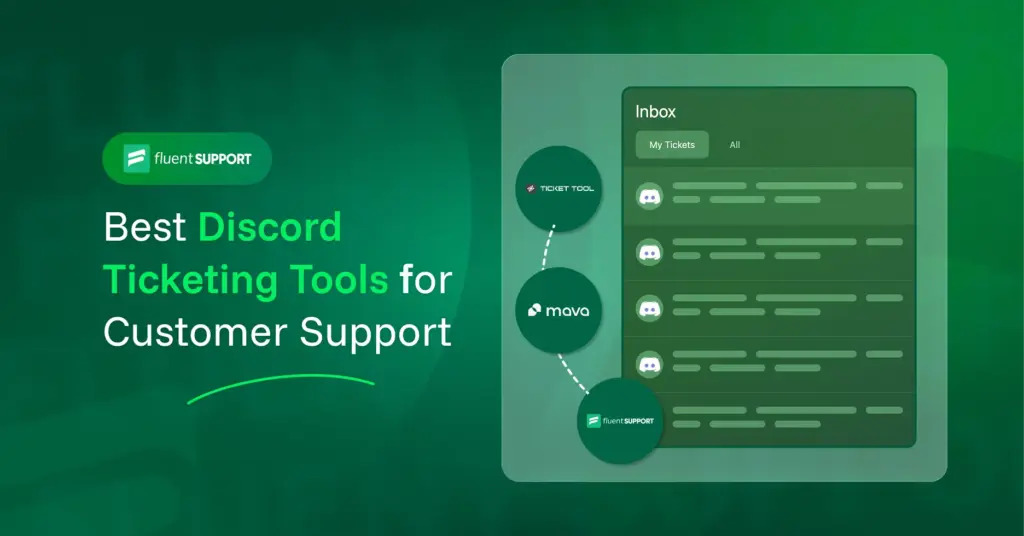
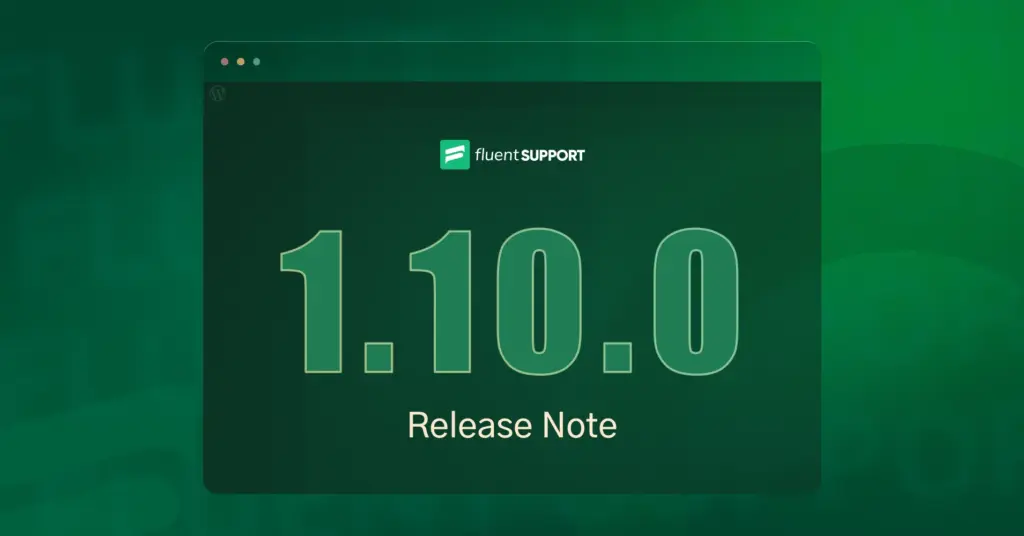
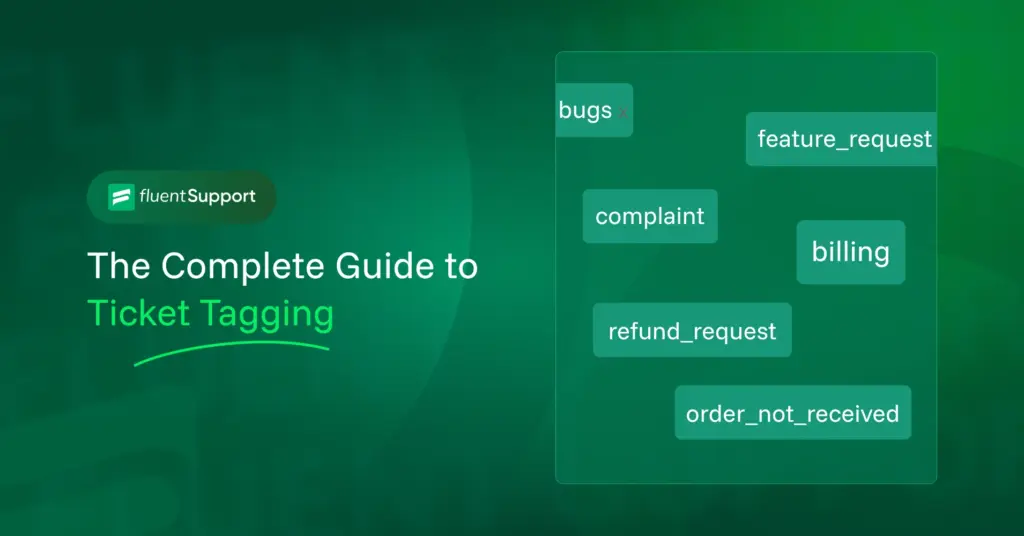
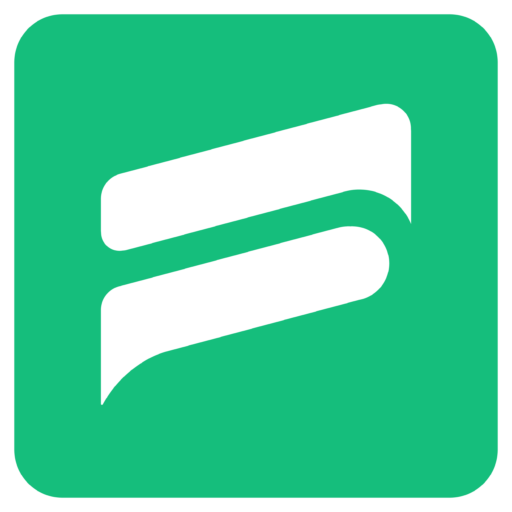
Leave a Reply