FluentSupport allows you to Close Tickets Automatically where you can set which type of tickets will be closed automatically based on different criteria. This article will guide you through the whole process of doing it.
Automatic Ticket Closing #
To learn how to close tickets automatically using Fluent Support, follow the steps below —
First, go to your Fluent Support and click on Settings.
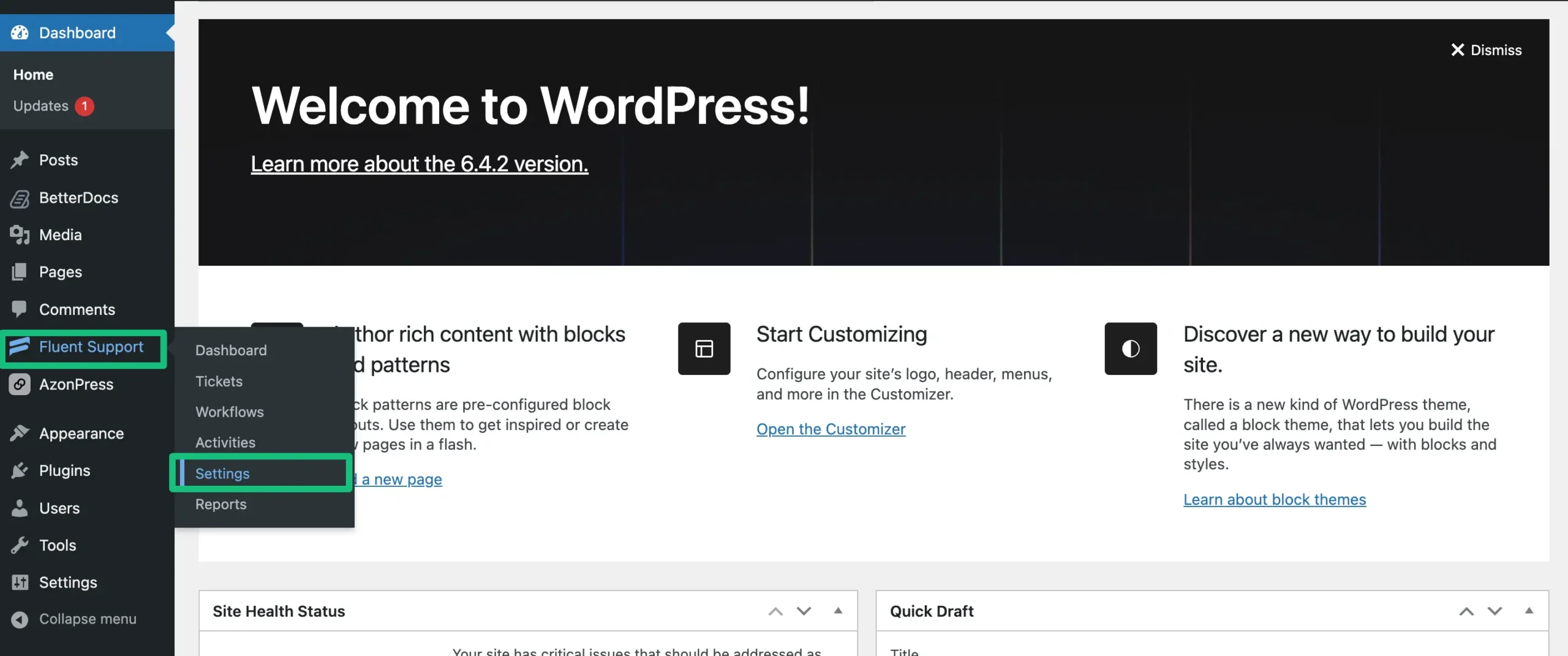
Select Auto Close Settings from the left sidebar and check the “Enable Auto Closing Inactive Tickets” to close the ticket automatically.
If you enable this feature, Fluent Support will automatically close tickets that match selected criteria in the background every hour.
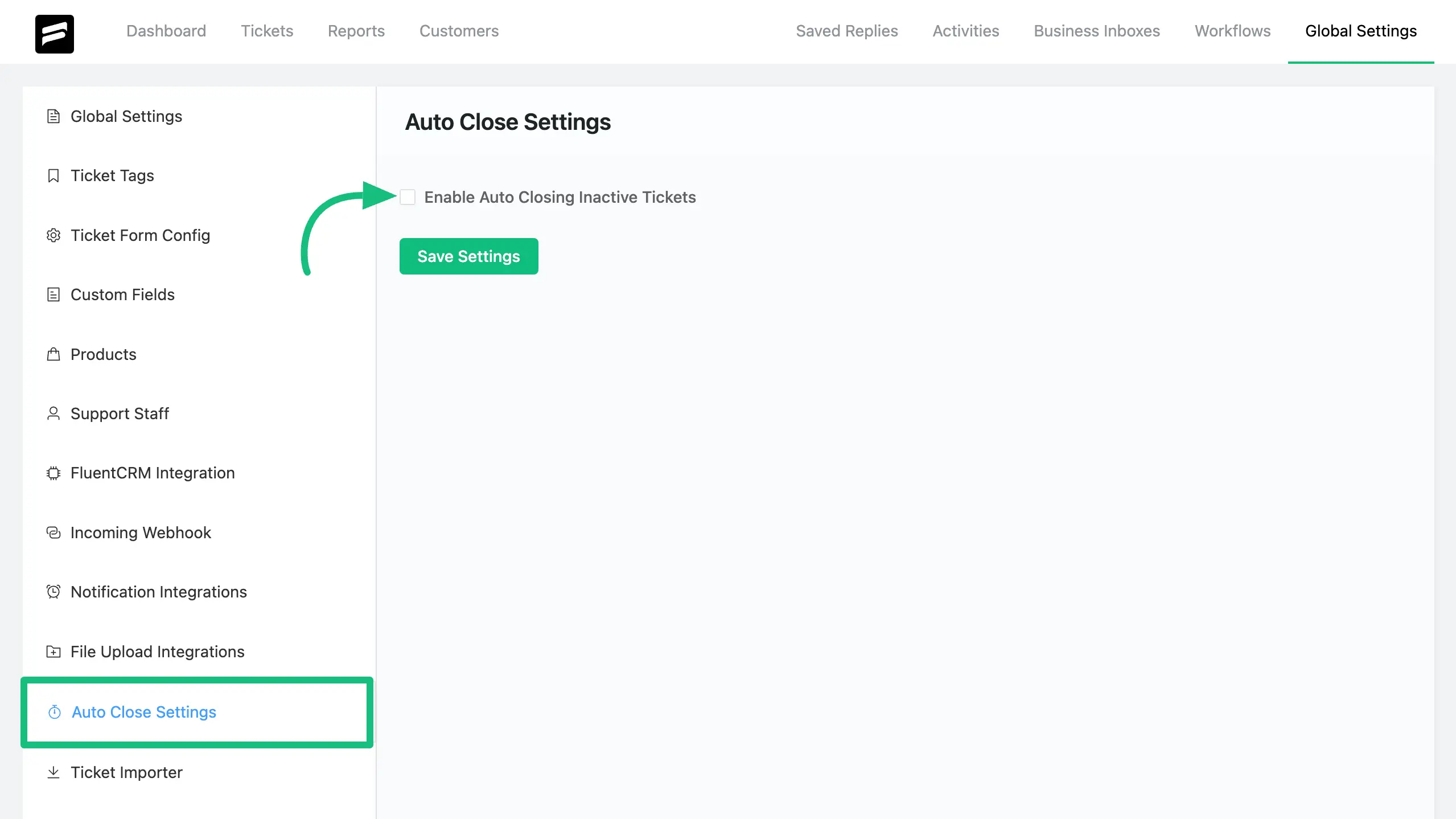
Configuration Set #
After enabling the auto-closing settings, a handy configuration set will appear that you can use to include or exclude tickets that will be automatically closed.
The Screenshot below shows the whole configuration set visually ⬇️
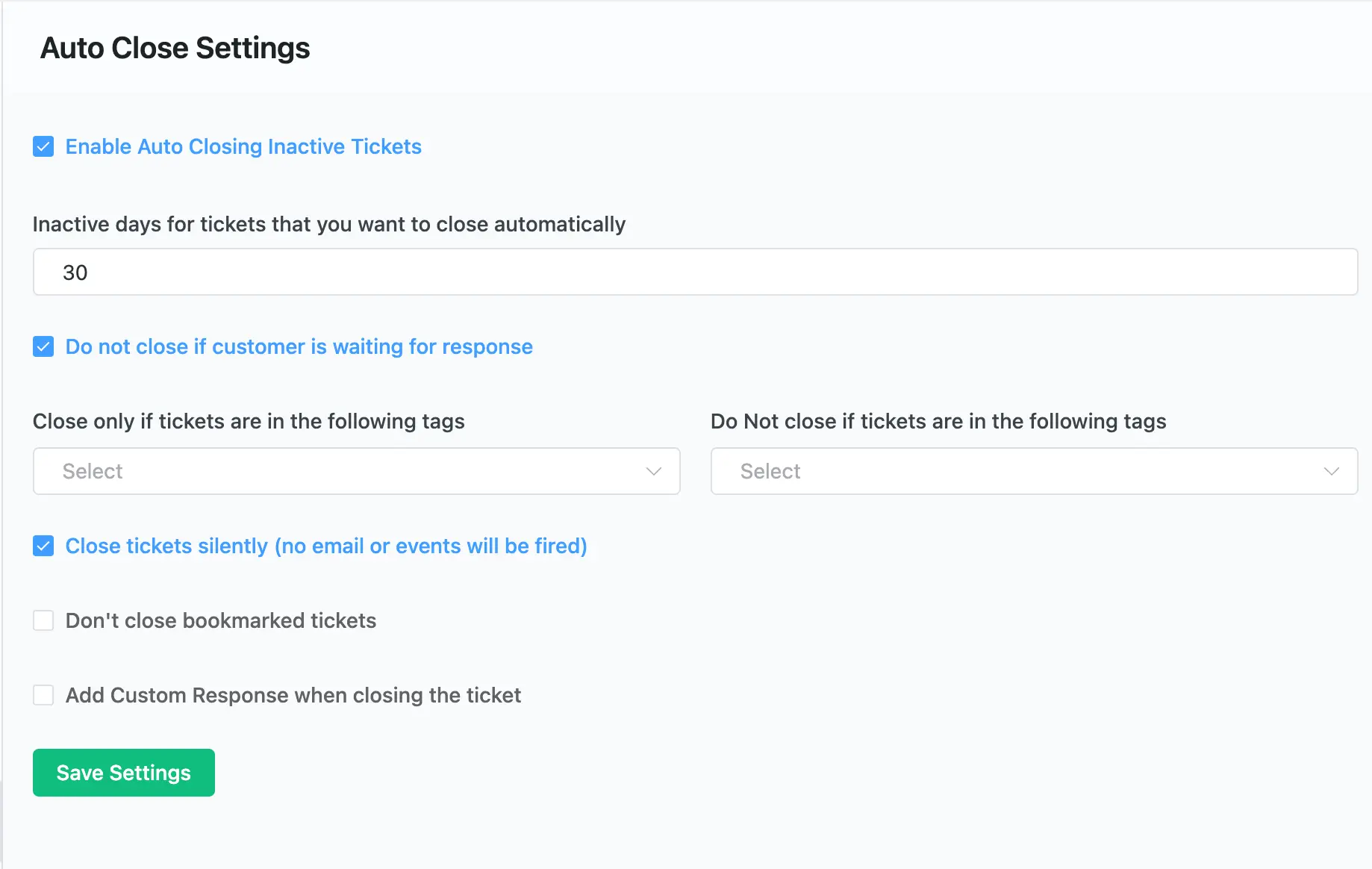
Always press Save Settings after finishing all the configuration in your Auto Close Settings to save it. Otherwise, the changes you have made will not occur.
A brief explanation of the settings shown in the screenshot above is given below —
Inactive Days For Tickets That You Want to Close Automatically #
Set inactive days for tickets that you want to close automatically. As you can see, I set 15 days i.e., it will search for tickets which are not been updated for the last 15 days. You can set your value that is appropriate for your workflow.

Don’t Close If the Customer Is Waiting For a Response #
Maybe you don’t want to close any ticket where the last response is from the customer and waiting for the agent’s response. In this case, enable this option.

Close Tickets Based On Tags #
You may close tickets automatically if a ticket is included in a tag, or you don’t want to close a ticket if it’s in the specific tag. In this case, use the settings shown below.

Close Tickets Silently (no email or events will be fired) #
If you don’t want to trigger emails or notifications when closing the tickets automatically, you can enable this checkbox.

Don’t Close Bookmarked Tickets #
If you don’t want to close the tickets automatically that are bookmarked, you can enable this checkbox.

Add Custom Response When Closing The Ticket #
When closing the ticket automatically, you may want to notify your customer. In this case, enable this checkbox. Here, you can customize the notification message using the Shortcodes, and you can also use saved replies using the Templates option to meet your requirements.
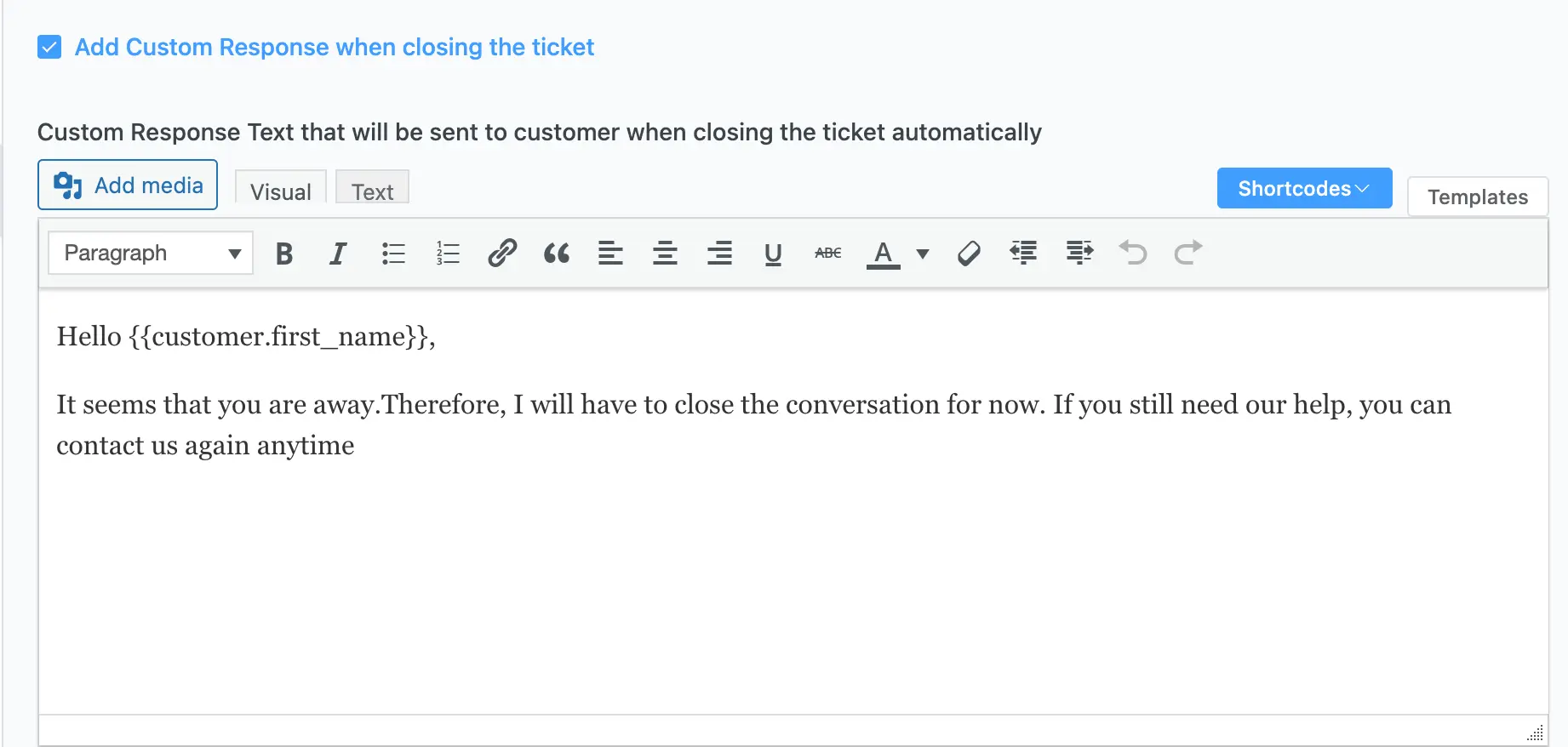
If you have any further questions, concerns, or suggestions, please do not hesitate to contact our @support team. Thank you.

