Fluent Support allows you to manage your tickets using WhatsApp. You can see your New Tickets notification in your WhatsApp account and reply to your ticket from this. This article will guide you in setting up WhatsApp integration with FluentSupport.
Fluent Support Twilio Settings #
To learn how to manage your Tickets using Twilio (WhatsApp), follow the steps with the screenshots below –
Sign Up On Twilio #
First, you’ll need a Twilio account to get started, go to their website and sign up for a free account.
You will also need an Email Address and a verified mobile number to start with their free trial. So make sure to use a number you have access to.
Get The Account SID And Auth Token From Twilio #
Once you finish the signup and all Twilio Console configurations, you will get the Account SID and Auth Token for the Twilio account from the Console page. Now, copy this to use it later.
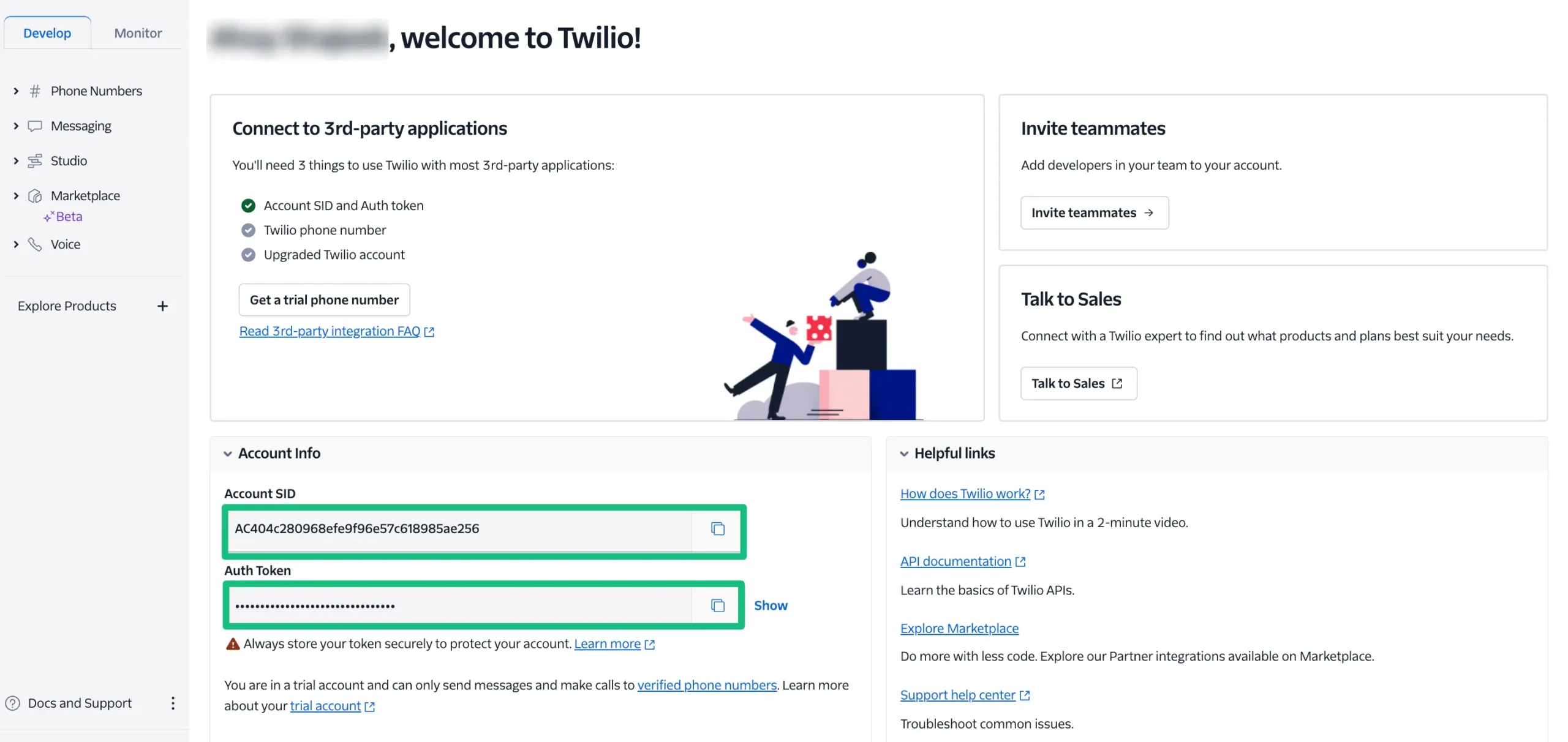
Get The WhatsApp Number from Twilio #
Once you’re done copying the Twilio Console information, it’s time to get the WhatsApp number.
Go to Messaging in the left-hand sidebar from the Console, expand the Try it out dropdown, and Select Send a WhatsApp Message.
After enabling the Sandbox, Twilio provides a WhatsApp Number and a Code.
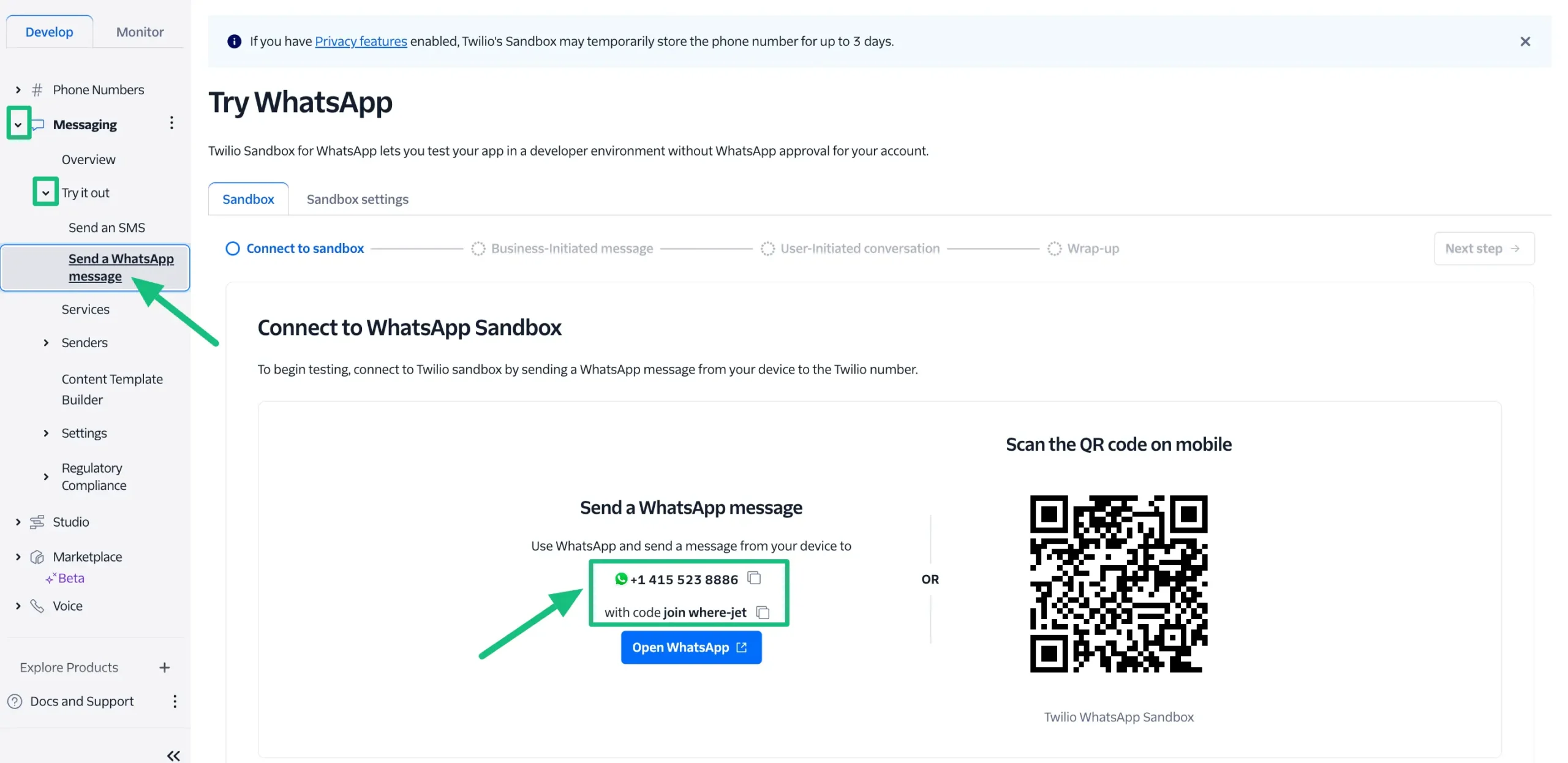
But, before using this number, you have to set up the WhatsApp Sandbox. To learn how to set up WhatsApp Sandbox, follow the steps with screenshots below –
Setup WhatsApp Sandbox #
Now, create a WhatsApp contact with this number and send the provided code from your desired WhatsApp Account.
This will return a notification to your Twilio WhatsApp chat.
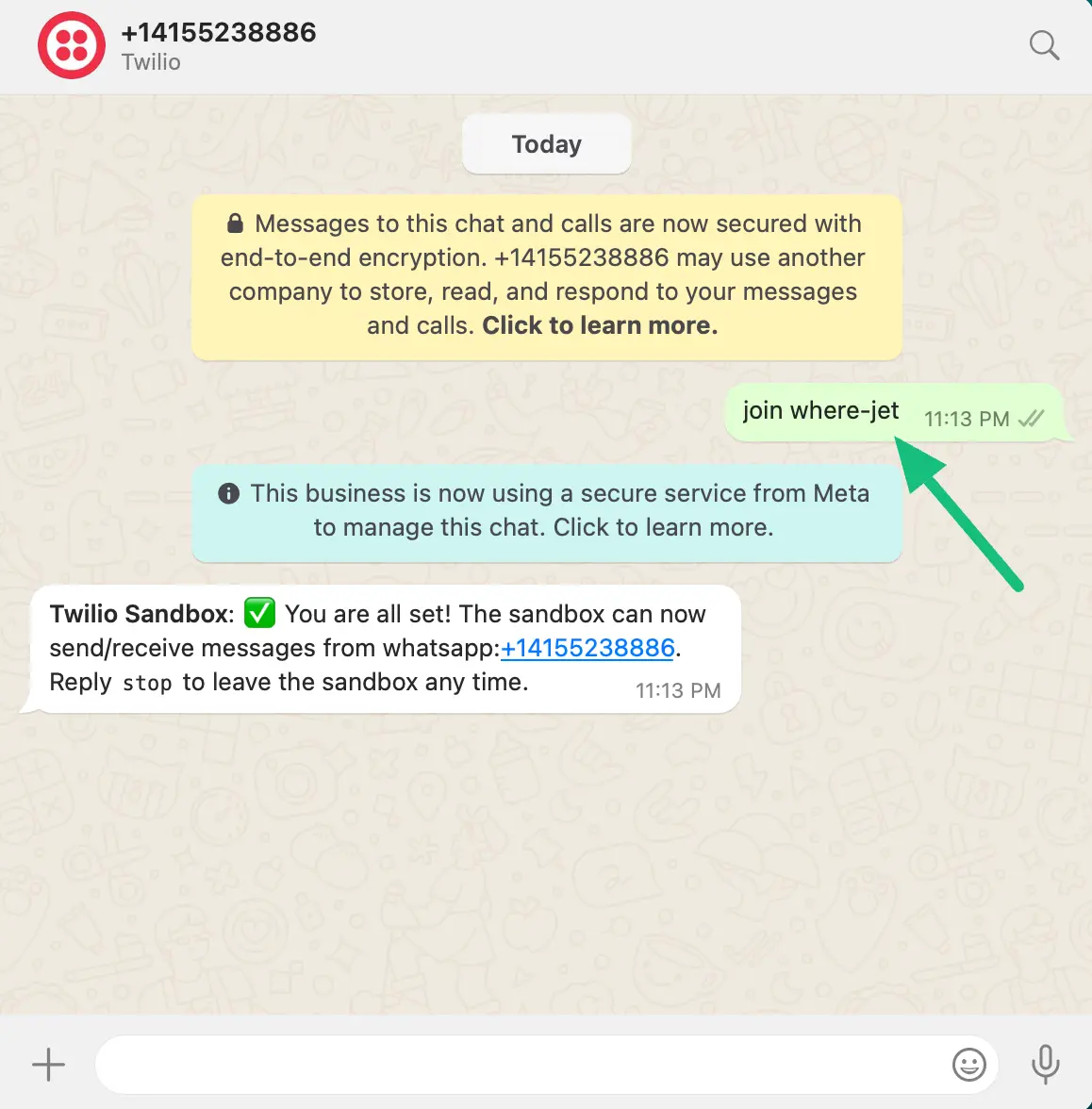
Also, a message received notification will appear in the Sandbox.
To begin a business-initiated chat, select one of our pre-approved templates from the Message Template dropdown list just by clicking the Arrow Icon, and after selection click the Send template message button.
You can engage your users in business-related dialogue at this phase. The use of pre-approved templates was needed for business-initiated interactions up to the user’s response.
Now, click the Next step and go to the User-initiated conversation page.
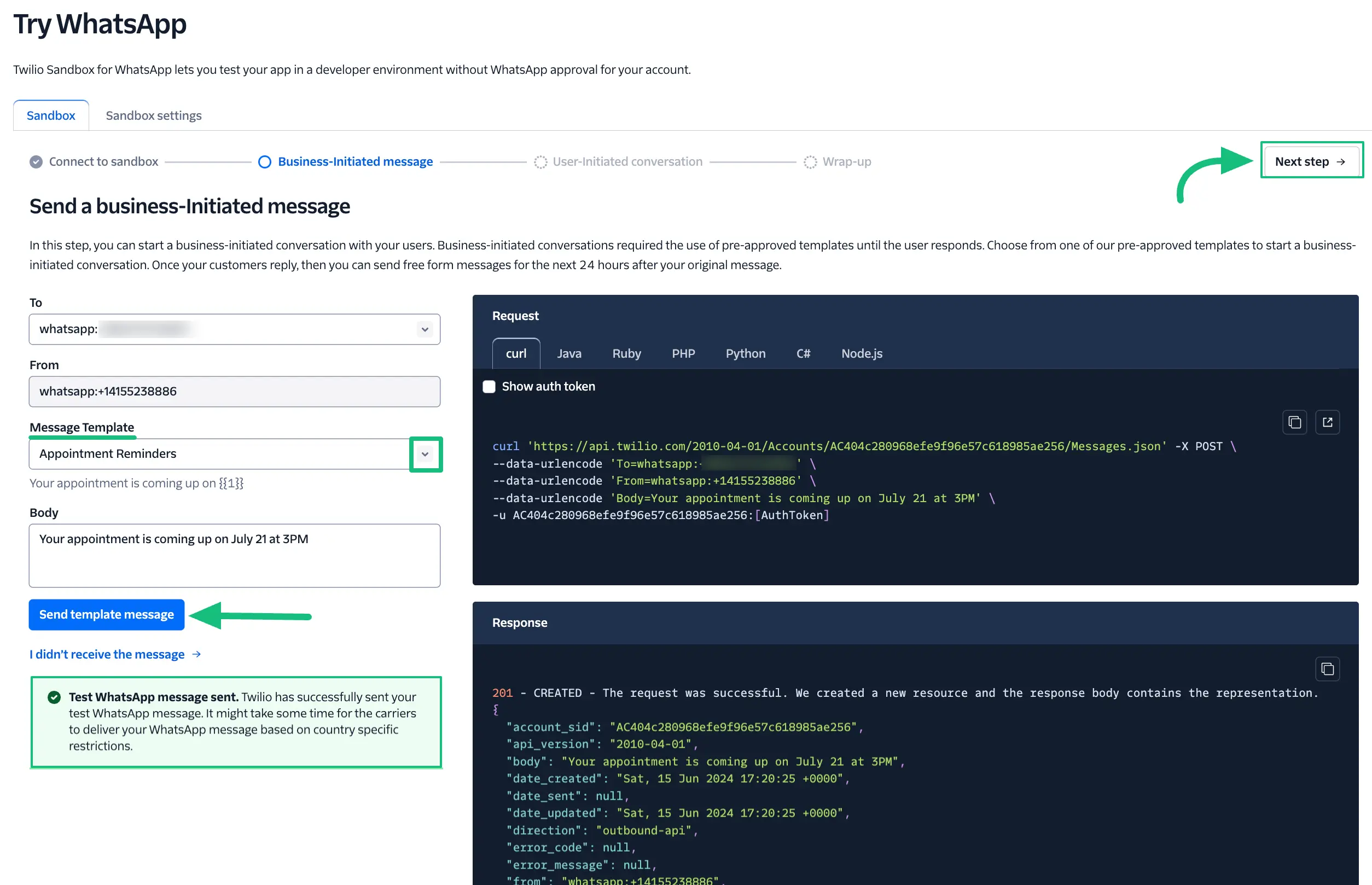
And, this will show as another Message notification in the Sandbox.
But to get the message notification, you should reply to the previously sent template message from your WhatsApp account.
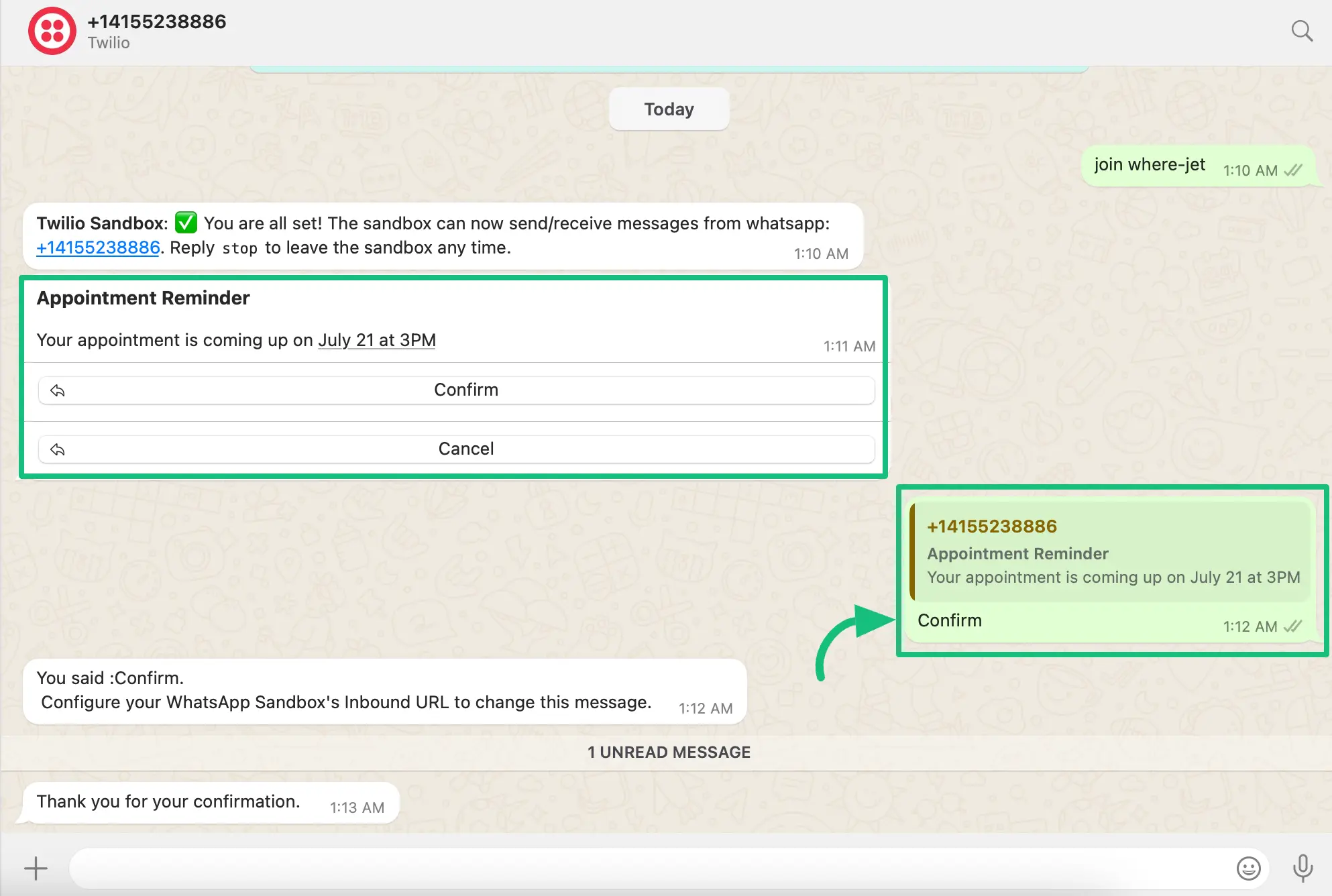
From here, you can also send messages to Twilio WhatsApp chat.
Now, again click the Next step and go to the Wrap-up page.
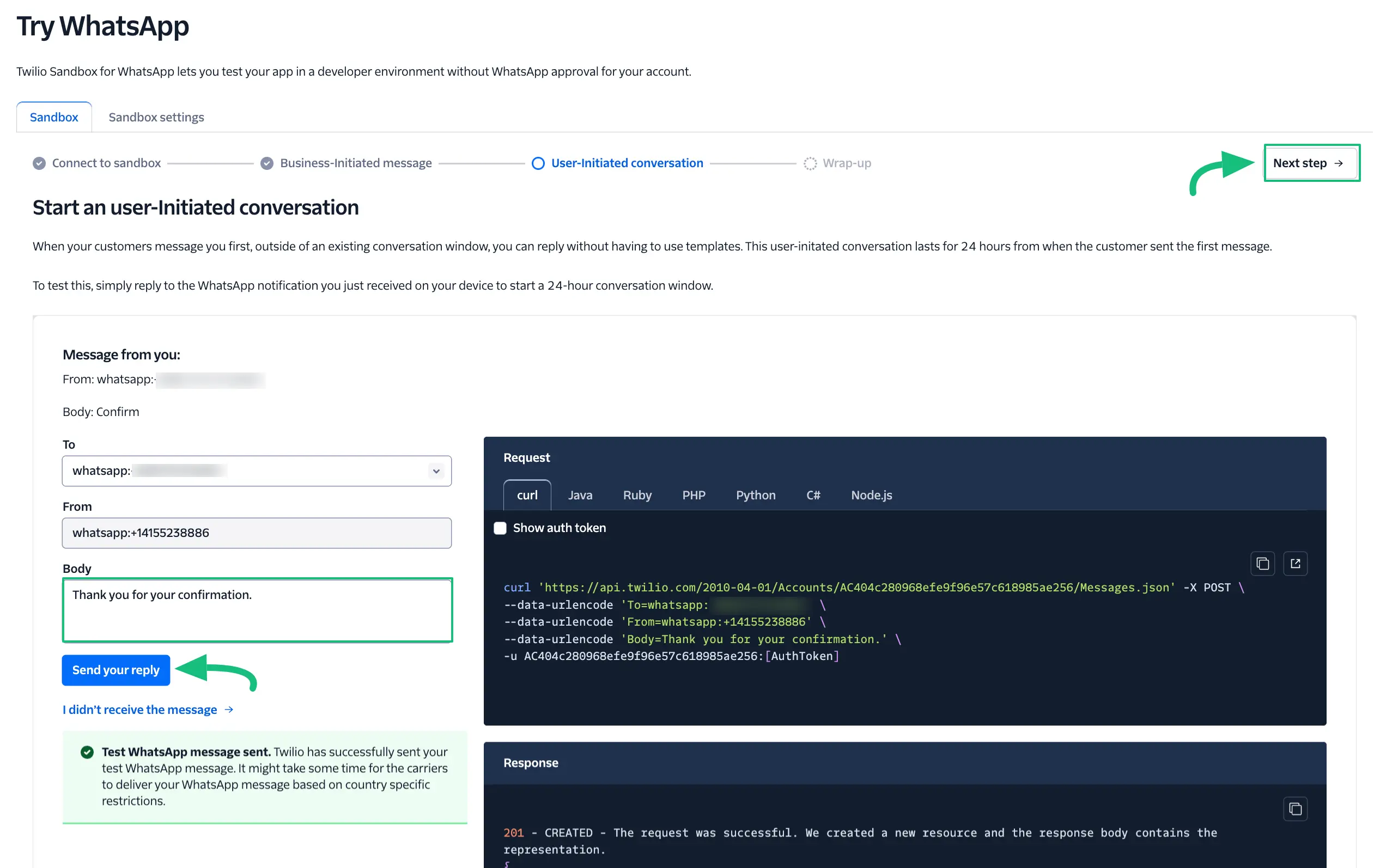
On this page, you will see that configuring your WhatsApp Sandbox is done.
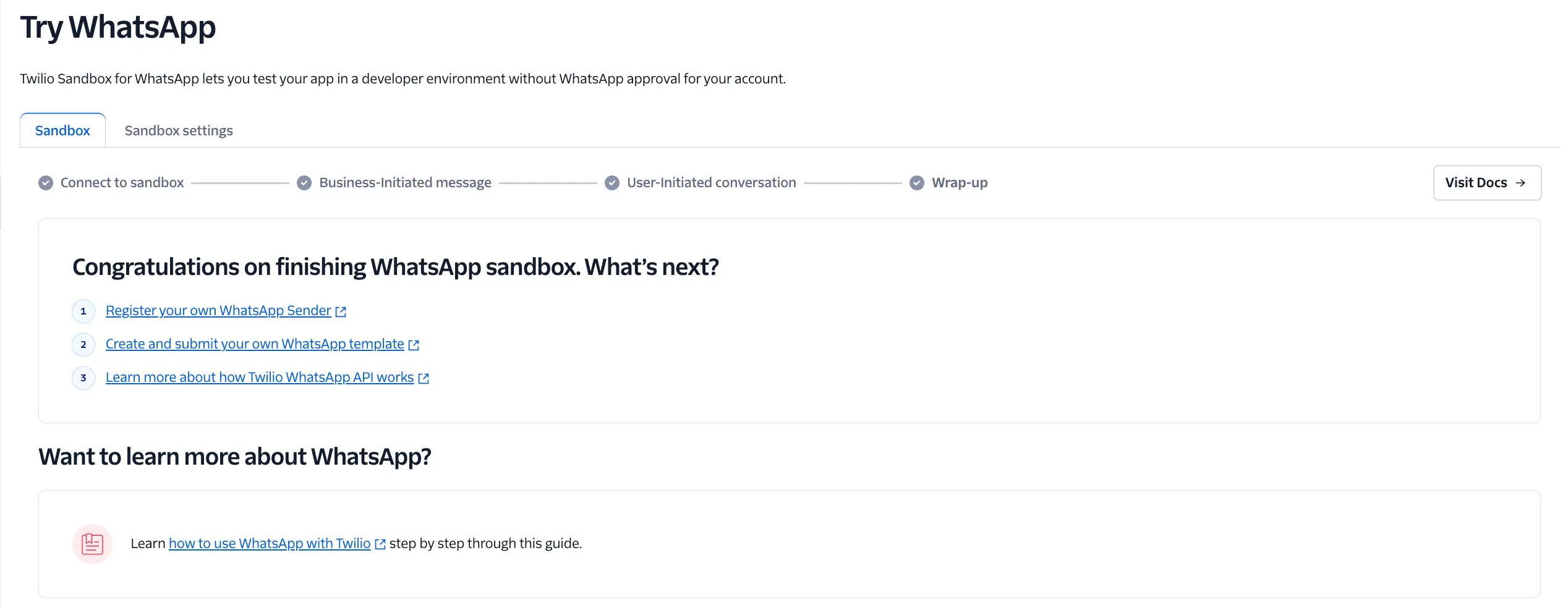
Configure Whatsapp (Twilio) in Fluent Support #
Go to Settings or Global Settings from the Fluent Support Dashboard and select Notification Integrations from the left sidebar to find the Twilio option. Open the Twilio Integration Settings page.
Now fill in all the fields with the necessary information (Account SID, Auth Token, and WhatsApp Number) that you have copied before. You can enable the checkboxes if needed.
Once you are done, do not forget to click the Save Twilio Settings button.
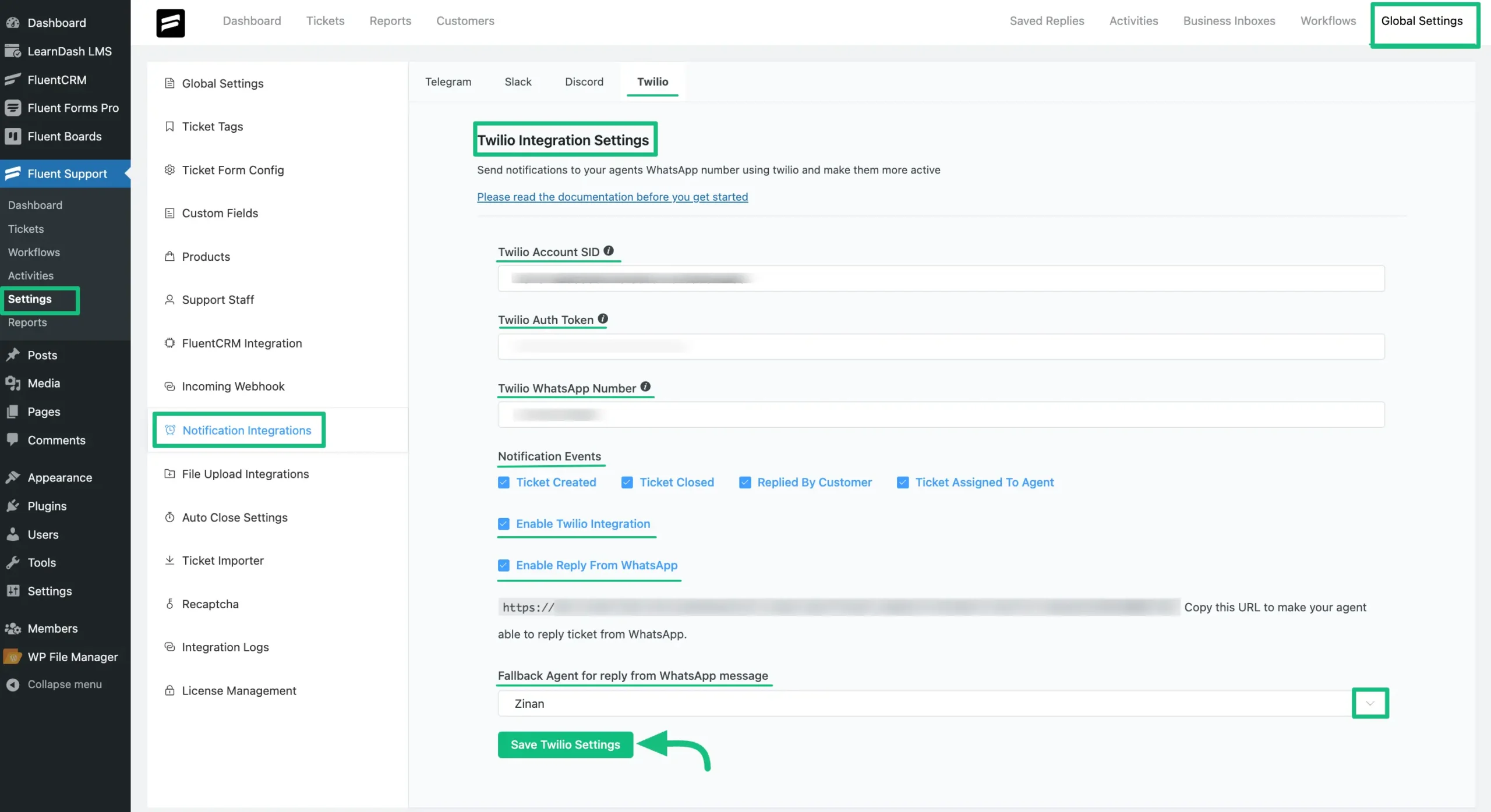
A brief explanation of other options mentioned above –
- Notification Events: Using this option, choose for which instances you want to be notified through Twilio. The available notification events are – Ticket Created, Ticket Closed, Replied by Customer, and Ticket Assigned To Agent.
- Enable Twilio Integration: Enable this option, to get the two other options for enabling replies from WhatsApp through agents.
- Enable Reply From WhatsApp (Agent can directly reply from Telegram): You can also enable this option so that your support agents can directly reply from WhatsApp. To enable this you need to copy the provided URL and paste it to When a message comes in field under the Sandbox Settings tab in Twilio.
- Fallback Agent for reply from WhatsApp message: Using this option, you can select a specific fallback agent from the dropdown list for replies from WhatsApp messages.
Reply Tickets From WhatsApp #
To reply to any tickets direcly from WhatsApp, follow the steps with screenshots below –
Go to the Sandbox Settings tab from this page and paste the URL that you have copied before from the Twilio Integration Settings page inside the WHEN A MESSAGE COMES IN field.
Then, copy the WhatsApp Number from the Sandbox Participants.
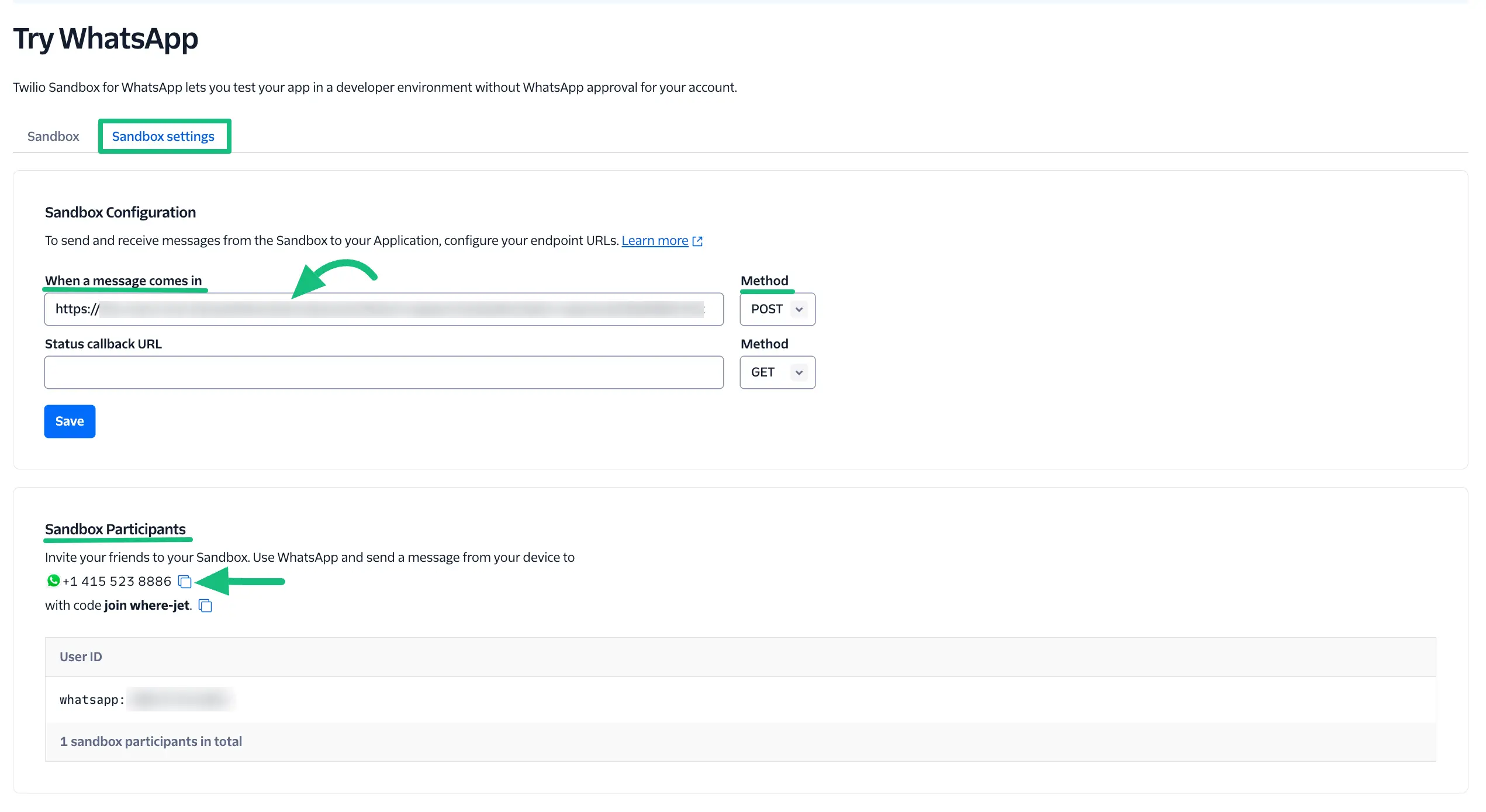
Now, again go back to Settings from Fluent Support Dashboard and open the Support Staff settings option from the left sidebar. Click the Pencil Icon of your desired agent you want to give access to reply.
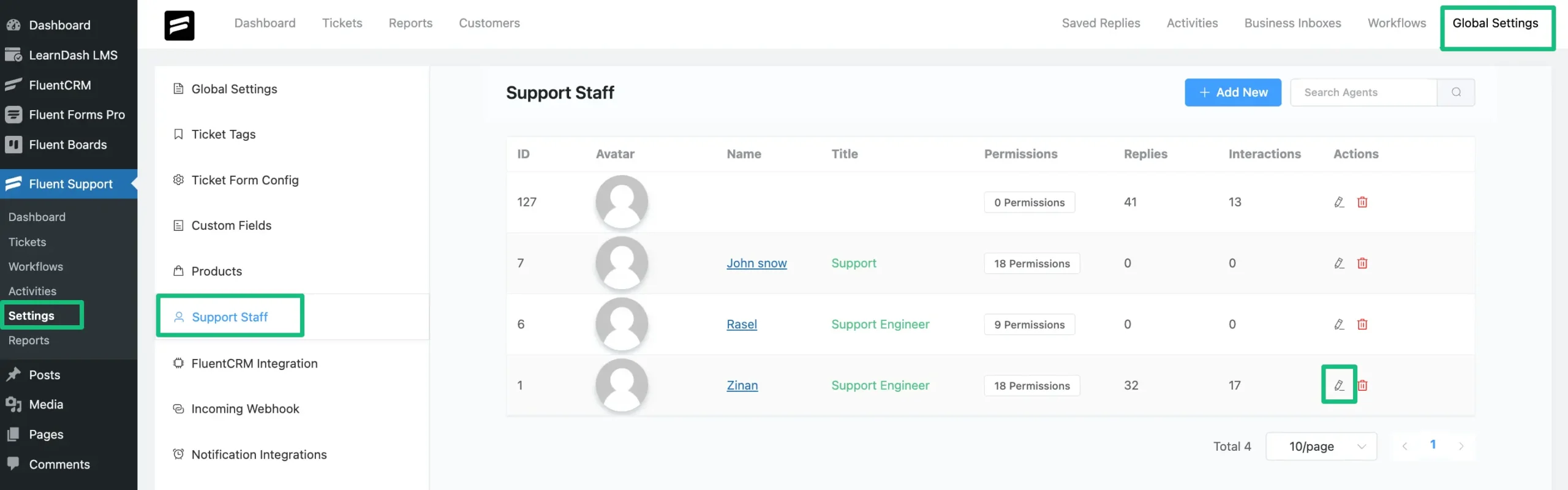
Scroll down to Twilio Integration and paste the WhatsApp Number you copied before. Then, hit the Update button.
Make sure to include the Country Code when adding this number. Now you can receive ticket notifications on the Twilio chat in WhatsApp and submit responses by replying to the ticket notifications.
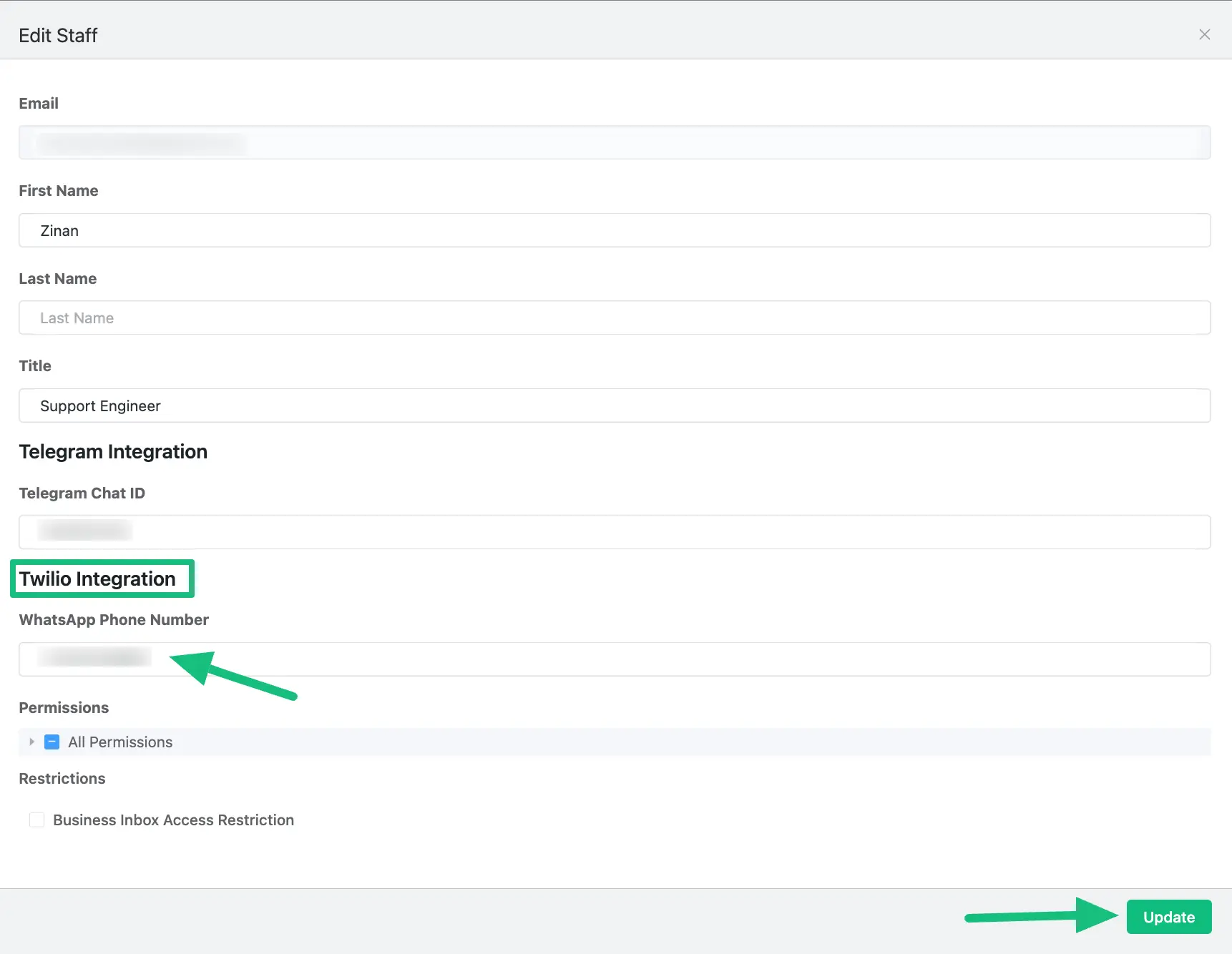
Note: To reply to any specific tickets directly from WhatsApp chat, you’ll have to type in ##Ticket number## before the message. For example, to reply to ticket no. 33 you have to type ##33## and then type your response.
If you have any further questions, concerns, or suggestions, please do not hesitate to contact our @support team. Thank you.
